How to Find and Login to WordPress Admin URL
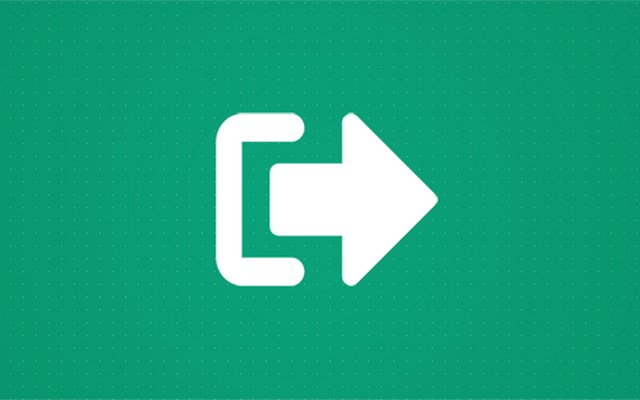
If you are creating a blog or making a website, after installing WordPress, you’ll need to log into your WordPress admin dashboard. Without access to the admin page, you won’t be able to customize your blog or site.
Admin is the place where “everything happens”, where you write posts and manage the website. In order to prevent others from editing the site, you need to log in with your username and password.
But if you’re new to WordPress, finding the admin login page might leave you scratching your head in confusion. How do you get access to it?
Don’t worry; there’s a first time for everything and most bloggers had the same problem when they were starting a WordPress blog. In this article, we’ll show you how to work with the WordPress admin login page.
How to find the WordPress admin login page
By default, WordPress uses the standard login URL that’s the same for all blogs. To open it, you just need to add /wp-admin at the end of your site’s URL.
www.example.com/wp-admin
WordPress developers also added several other URLs that lead to the same page. So, if for any reason you don’t like the default wp-admin URL, you can get to the login page by typing in any of the following:
- www.example.com/wp-login
- www.example.com/admin
- www.example.com/login
Please note that all of those URLs point to the same login page, and you won’t be making a mistake by using any of them. They all automatically redirects to the same login page. In case these additional URLs don’t work for you, please revert to the default one.
Also, you should know that WordPress.com admin pages and credentials have nothing to do with the ones you use on self-hosted WordPress. Vice-versa as well. They just look similar but have nothing to do with each other.
Create easier access to the login page
Now that you have successfully opened the login URL, you can make it more accessible for your future endeavors. One option is to create a bookmark of the page in your browser, one to add a widget to your WordPress homepage, and you can also add a link to the login page to your WordPress menu.
How to login to WordPress
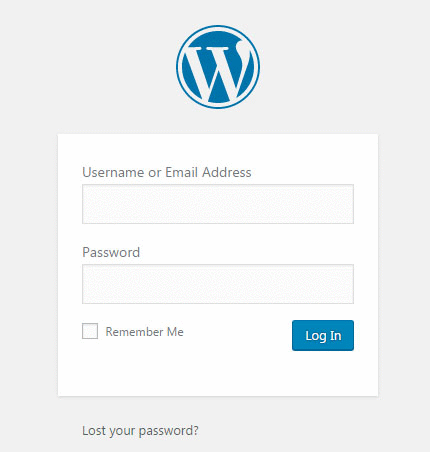
After opening the WordPress admin login page, you will see a simple user interface that asks you for your username and password. If you have installed WordPress by yourself, you should already have the admin credentials that you created during the installation. Check the inbox if you forgot them since WordPress sent you an email with all the information necessary for logging in. But if somebody else installed it for you or you are taking over someone’s website, you should ask them for admin login details.
- Navigate to WordPress admin login page
- Enter username and password
- Click the Log In button
If the credentials are correct, WordPress will now take you to the dashboard where you can start working on your first post and managing the website.
Depending on your wishes, the login page can look anything you like. Many plugins will help you customize the looks of the page and introduce additional security features. If you aren’t using a freshly installed WordPress, the page may look different than ones pictured in this article. It can have different images, logos and even additional fields that might require answering questions, scanning codes or using a smartphone to retrieve extra security keys. Please do not be alarmed by this.
Remember me option

If you take another look at the login screen, you will notice a simple Remember Me option that you can check or uncheck. By selecting the option, once you successfully log in, your browser will remember the username and password combination by using a cookie.
In that case, the information is stored on your computer (usually for two weeks, but it can depend on your settings). That means that the next time you open the WordPress admin login page, the browser will know that you’re an existing user and you won’t have to enter the same credentials again.
Use Remember Me option only on personal computers that no one else has access to. By checking the option when logging in on public computers, you’re exposing the admin pages to everyone. They can hijack your blog, delete it or something else you “won’t like”.
Lost your password option
On the very bottom of the screen, you can see a “Lost your password?” option. In case you forgot your password, click on the link which will open a slightly different login screen.
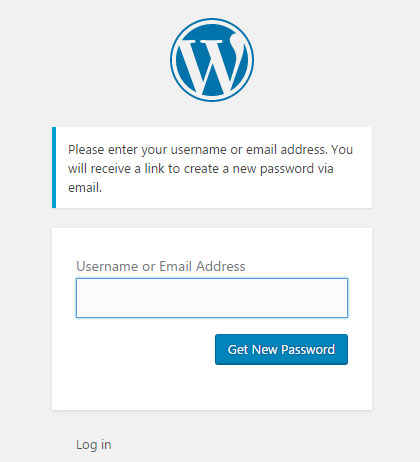
Here, you will need to fill in your username or email address used for registering the admin account. Once you hit the “Get New Password” button, WordPress will instantly send you an email. In it, you will get a notification about password change and a special, unique link that leads to the new password. If the email doesn’t arrive in a few minutes, check your SPAM folder. If it’s not there either you’ll have to ask a WordPress expert to help you reset the password.
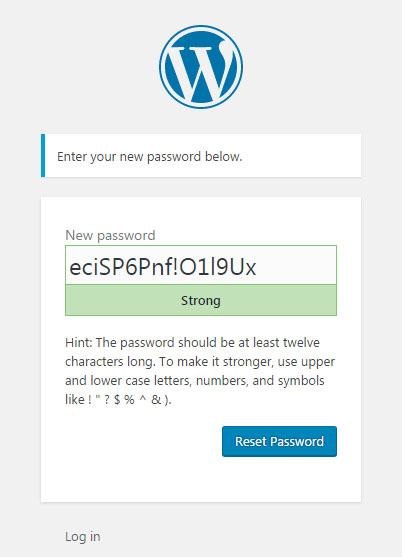
By clicking the link in the email, you’ll see the newly generated password that will allow you to log in. WordPress will create a secure password for you, but you can write your own one on the same page too. Once you’re ready, remember your password and click Reset Password button. After that, WordPress will let you know if the password was successfully changed and if so, it will redirect you back to the login page.
Conclusion
To log in to a WordPress site, you will have to add /wp-admin at the end of the URL of your site. You can make it easier by bookmarking the page, adding a widget to your front page or menu. Try to use secure passwords, and be careful if using the Remember Me feature. Just in case you do forget your password, relax because WordPress will let you create a new one.

Thanks for sharing, keep doing the good work.
Thanks Priyanshu!
[…] successfully logging into a WordPress site, the first thing you will see is the WordPress dashboard. This is the homeplace for admins that […]