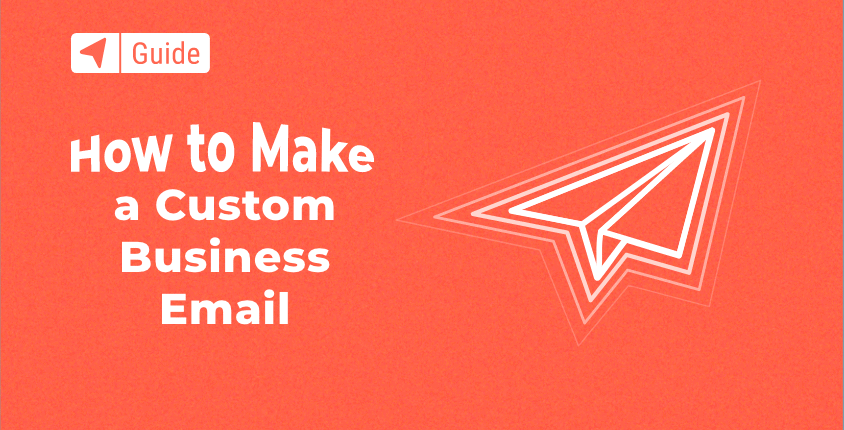
Emails are widely used as an effective communication tool for personal and company use. Business email still holds a leading marketing role for building connections and increasing conversion rates. It also is an important part of email marketing campaigns by many companies.
With the digital economy booming, it’s hard to imagine any successful company that doesn’t have a professional email address.
Does your business use a custom email?
It might seem like a small detail in the large picture of branding, but it’s a detail that can provide you with substantial benefits.
In this guide, I’ll show you how to create a custom email address for your business with your current or new domain name.
Your new email will look like that – [email protected].
Table of contents
- Why do you need a custom email address?
- A quick primer – Custom email for beginners
- Setting up a custom email with Google Workspace
- Create an email with Google Workspace alternatives
- Syncing your email with third-party software
- Connecting your email account to your mobile phone
- FAQs
- Conclusion
Disclosure: FirstSiteGuide is supported by our readers. When you purchase through links on our site, we may earn an affiliate commission. We test and try all the products that we recommend.
Why do you need a custom email address?
It doesn’t matter if you’re a blogger or a business owner – a custom email will set you apart from your competitors. If you’re looking for a job, a professional email address will differentiate you from other prospects. If you create a blog or make a website, you’ll want to use networking to make a strong brand image and build an impressive online reputation. Having a personalized email address will help you accomplish this, as it will help you stand out from other bloggers in your niche.
The same truth applies when establishing your own brand. A custom email account gives you instant credibility and shows that you’re a professional. It’s a great way to stand out among others in your industry and creates an unforgettable first impression.
If you keep a generic email address, you risk looking like a beginner. Isn’t it time to make your own business email and show that you’re tech-savvy and serious about your business?
What’s more, people are more likely to remember you, as they are used to seeing gmail.com, hotmail.com, and other general emails. Setting up an email on your own domain will make you memorable. Think about it for a moment: how many times have you instantly forgotten what came before @gmail.com?
Establish your identity in an ultra-competitive business world and turn your entire game around by showing off a unique and recognizable professional email. It’s an easy way to demonstrate that you have a real business versus a hobby.
If you have a website (domain name + web hosting) or are planning to make one, you can set up a custom email with your web hosting provider.
Most web hosting companies like Bluehost offer FREE email accounts with their hosting plans. You just need to access the account and you can set up your email address within a few minutes.
A quick primer – Custom email for beginners
Creating a new email account is actually simple! Even if you are completely new to the process, you’ll get the hang of it in no time. Think of it as creating a website, since you begin by purchasing a domain name and choosing an email hosting provider. If you have a website for your business, then you already have a domain name of your own. In that case, the best option is to use that domain name for your email.
If you don’t have a domain name yet, you will have to buy one. You can purchase a domain name from a domain registrar and connect it to the email hosting provider. Or you can buy a domain name right from the email hosting provider of your choosing. We will show you in detail how to make email accounts with different companies.
1. Buying a domain name
As I mentioned above, you can buy a domain name with a registrar or an email hosting provider. There are many domain name registrars to choose from, but the most popular ones are – Godaddy, Namecheap, or Hover.
How do you actually buy a domain name? Go to the website of the domain registrar you choose and you’ll be presented with a textbox, into which you can enter your desired domain name.
Here’s an example to help you get a clear picture of what your email address should look like: [email protected]. You can choose other top-level domains, such as .org, .net, or many others, but the top-level domain .com is the most widely used and the most easily remembered.
After you’ve entered your domain name, choose a top-level domain, and check if your desired combination of both is available. If not, you need to come up with another domain name, since you can’t register a domain name that’s already registered. When you find a domain name that’s available, click on the combination of the name and top-level domain and add it to your cart.
Afterward, you will be asked to sign up for an account and enter your basic contact information and your choice of payment. After your account is verified and the payment is approved, your domain name will be registered.
2. Choosing an email hosting provider
When selecting an email hosting service, you need to choose one that will offer you the best email management solutions, storage capacity, technical support, and, of course, offer you their services at an affordable price. There are many email hosting providers to choose from, such as Google (Google Workspace), Office 365 Business Essentials (including the entire Office suite and many online services), Zoho Mail, FastMail, ProtonMail, Pobox, and Rackspace Email.
The process of creating your business email is pretty much the same with all email hosting clients. The next section will give you a closer look at the major providers, with all of the steps you’ll need to take, including buying a domain name without the use of a domain registrar.
Setting up a custom email with Google Workspace
Google Workspace
Key features
- Access to popular Google apps like Gmail, Calendar, Docs, Sheets, etc.
- Email addresses with your business domain name
- Work in a single document with teammates
- Store and share files in the cloud via Google Drive
- 2-step verification and single-sign-on
- Manage everything from one single place via the Admin console
- Search across all apps via Google Cloud Search
- Spam, Malware, and Phishing Detection
- Assign users different roles
- Manage sensitive data with Google Vault
Pricing
- Google Workspace pricing starts as low as $6 per user per month for the Basic plan
- Business plans (Standard and Plus) add extra apps and features at $12 and $18 per user per month
- Enterprise gives you everything from all plans and more but you need to contact sales for pricing
Step #1: Create an account
Like other web services, you will need a valid account before setting up the email details. There are some technical steps involved, but follow each step and you will be done quickly.
To begin, open Google Workspace and click the Big “Get Started” button.
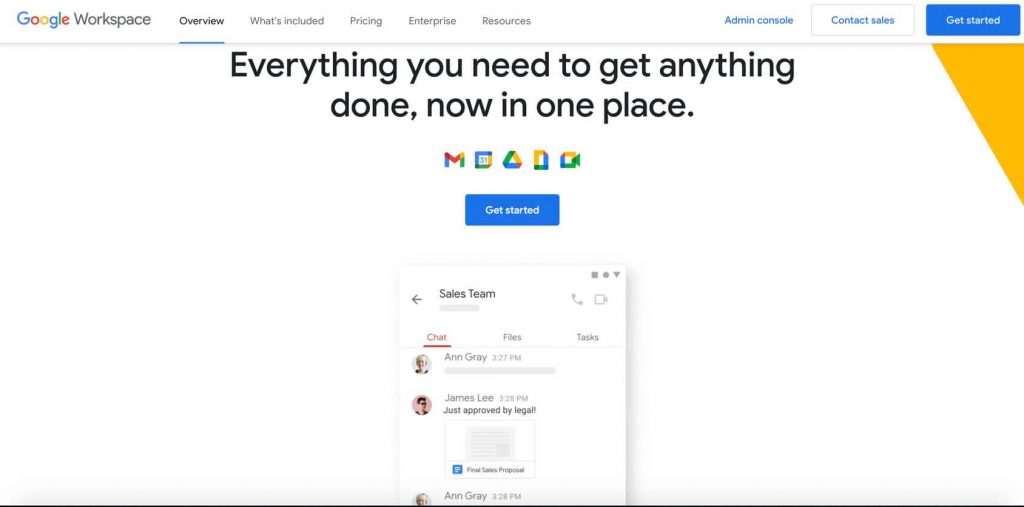
Enter basic information like the business name, the number of team members, and your location and click “Next”.
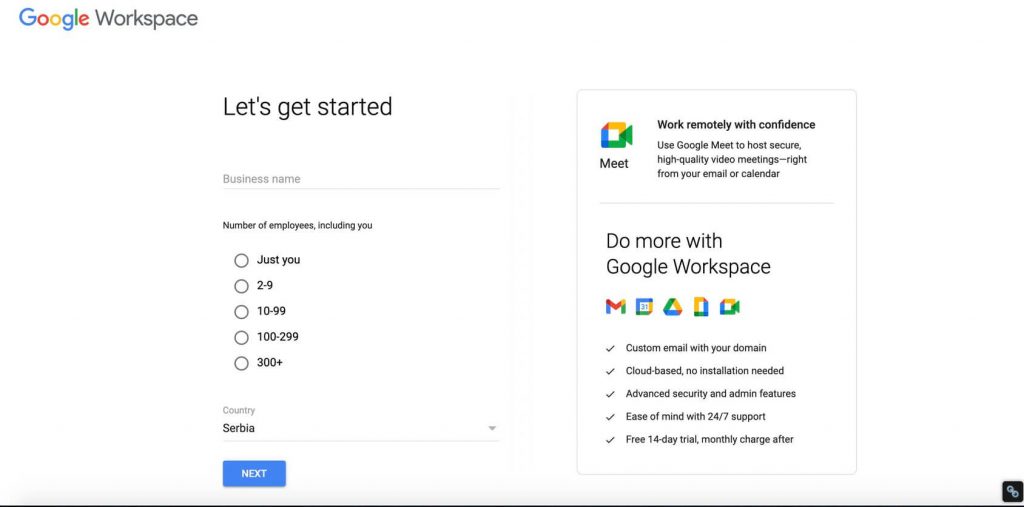
Next, fill out the admin info (first and last name, plus your current email address).
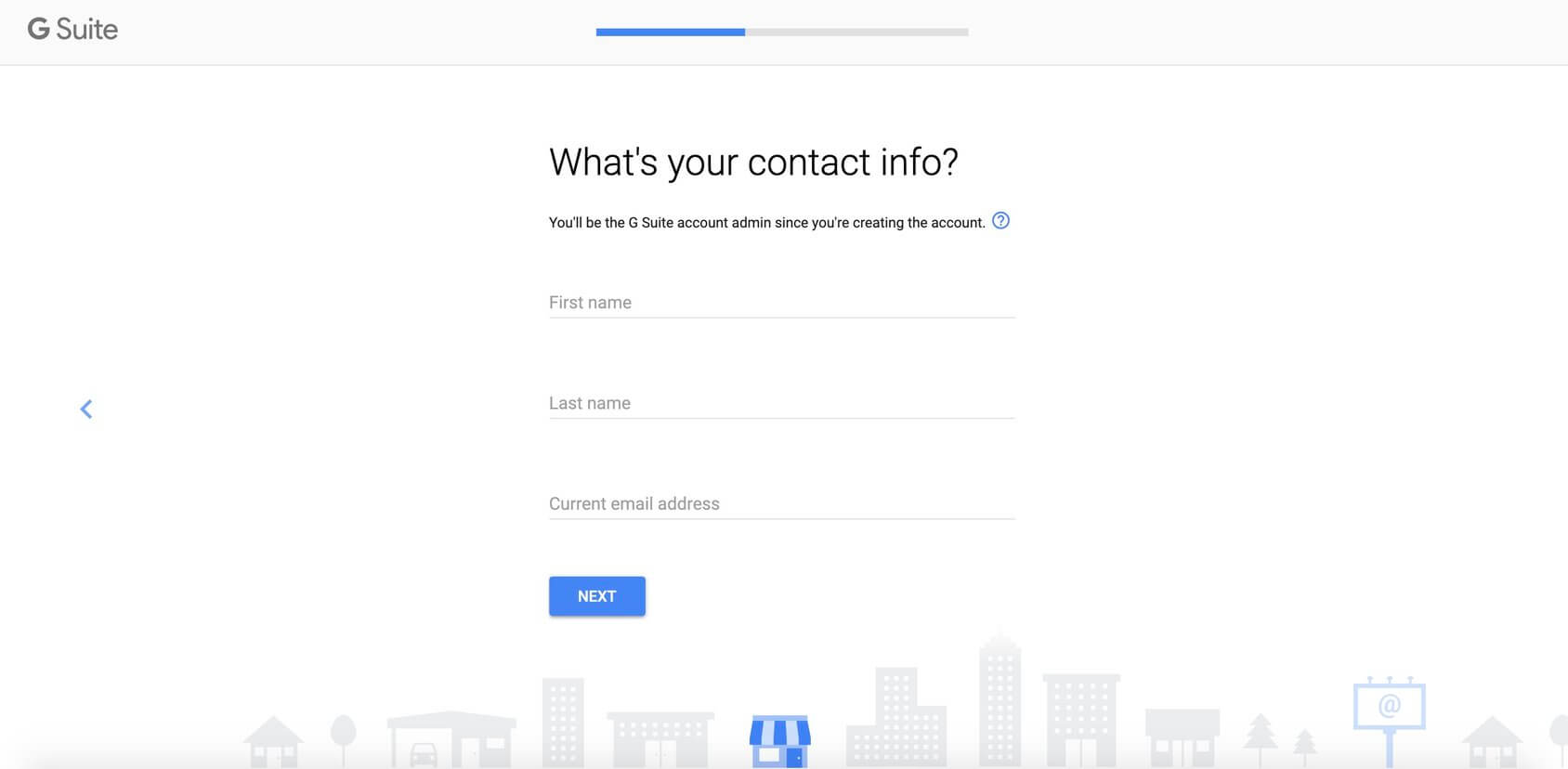
After that, Google Workspace will ask if you want to use a domain that’s already in use or if you want to purchase a new one. For the purpose of this guide, I will assume you have already purchased the hosting and set up your domain name. If not, simply choose the other button and follow the steps to purchase your new domain through Google.
Choose the “Yes, I have one I can use” button.
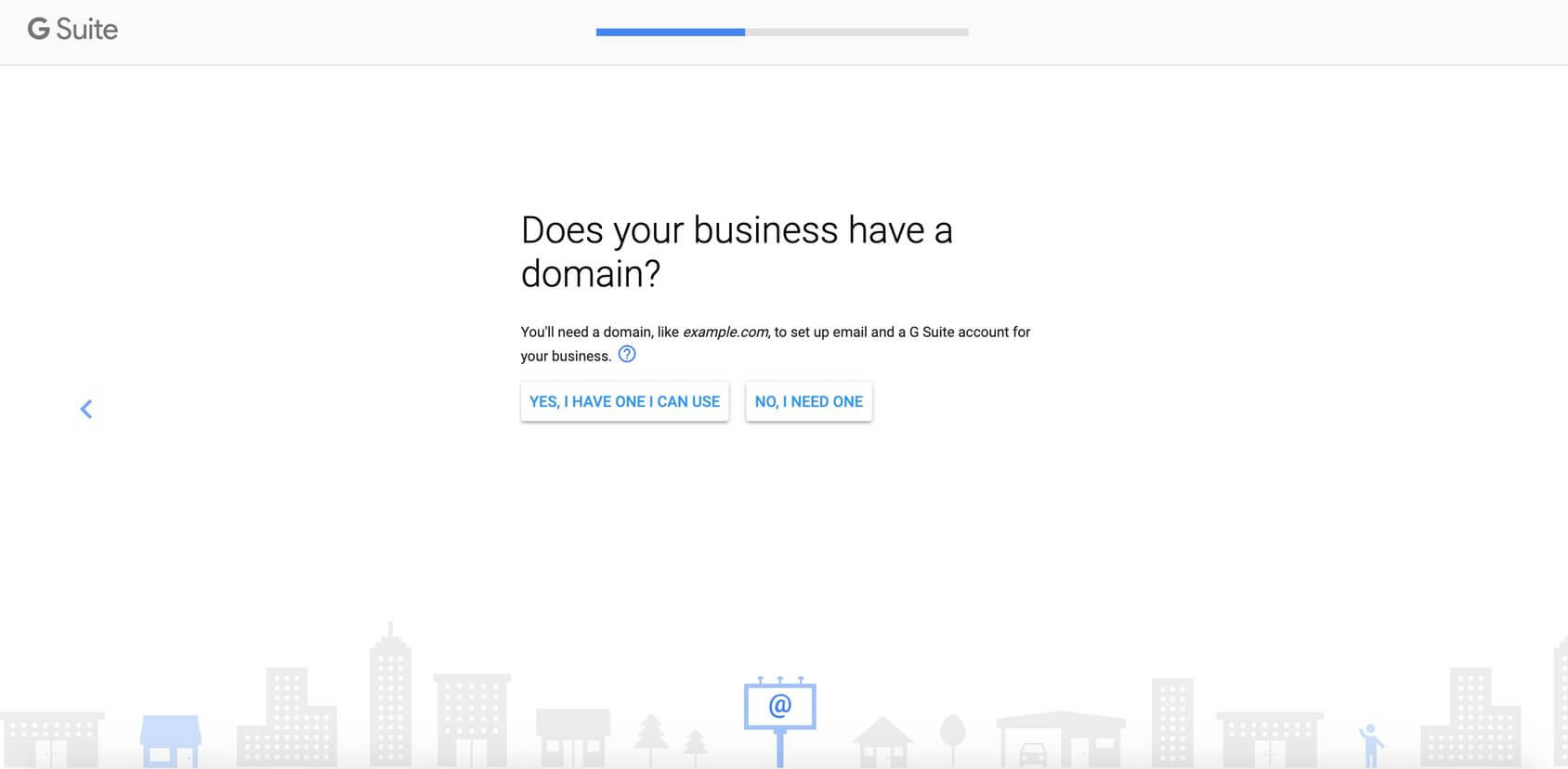
Then enter the domain name you have registered.
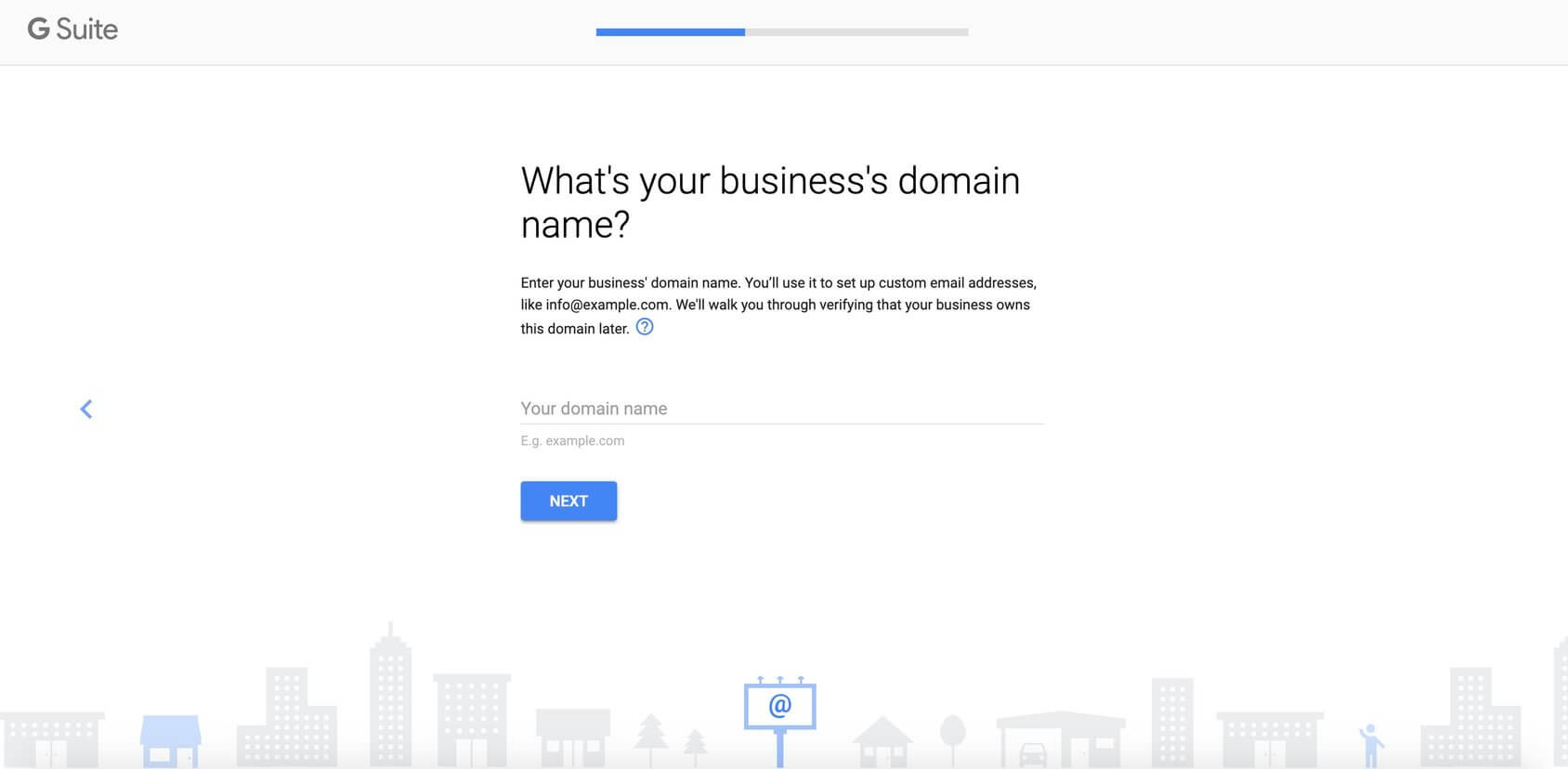
On the next screen, you will have to confirm that the domain you have entered is actually the one you want to use. Use this opportunity to check that there are no typos.
After this, you have finally arrived at the screen where you can choose your username (for the new email) and the password. Usually, people will have their personal name set as the username. That means that your business email will be [email protected].
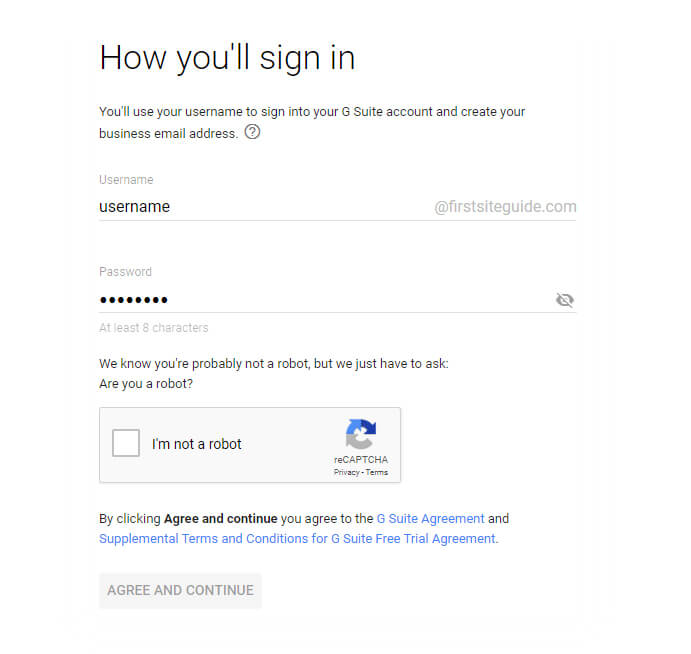
Once you confirm that you’re not a robot, click on the “Agree and Continue” button below that will take you to the next step of the process.
Step #2: Verify your domain
Before you can start using your new email address with Google Workspace, you will have to confirm that you’re actually the owner of the domain. In this step, Google Workspace wants to make sure you can access the specified domain or website that’s hosted on it.
There are four different methods to verifying the domain:
- Create a TXT record (Recommended) – choose this if you can edit your domain’s records.
- Create a CNAME record – choose this if you can edit your domain’s records.
- Add a meta tag – choose this if you can edit your website’s home page.
- Upload an HTML file – choose this if you can upload files to your website.
If you already have a website attached to the domain, the easiest way of verifying the domain would be by adding a meta tag. In this case, you just have to find the index.html file on your server, open it and put the code right after the <head> and before </head>tags. Your index.html file should like something like this:
<html>
<head>
<meta name=”google-site-verification” content=”RjedsDxDSN345wmww2R5KS-fpnjgoAreH-RwwnRYP4″ />
<title>My title</title>
</head>
<body>
Page Content
</body>
</html>
After saving the document, go back to the Google Workspace setup screen and click the button to continue. Google will take a few minutes to verify your domain, and you will be ready to go.
However, the recommended method of verifying your domain is the first one – adding a TXT record. This is just a simple text that tells Google that you’re the actual owner of that domain (it proves that you have access to it and that you can write down the code Google is about to give you). You can learn more about it here. So let’s see how to do that:
- Choose the TXT Record verification method and click “Continue”. Google will recognize which hosting company you’re using, so you’ll get all the necessary instructions here.
- Open your domain host’s website in a new tab.
- Sign in using your domain host’s username and password. If you forgot your password, contact their support.
- Copy your TXT verification code that looks something like this: google-site-verification=RjedsDxDER5lbFwmww2R5KS-fpnjertreH-RwJnRYP4
- Go to your DNS Records. The page or tab is probably named something like DNS Management, Name Server Management, Control Panel, or it’s located in Advanced Settings.
- Find the option to add a new record.
- Add your TXT record.
First, you will be asked about the record type. Just select TXT.
In the Name/Host/Alias field, enter @ or simply leave it empty. Your host may ask you to enter your domain, in which case you should enter something like yourdomain.com.
Next, you should find the Time to Live (TTL) field. If you have a default value, leave it that way. Otherwise, enter 86400. In the Value/Answer/Destination field, paste the TXT verification record you copied earlier and save the record.
If you see a warning message about changing the DNS settings, disregard it. Adding the TXT record won’t damage your website or DNS settings, so you don’t have to worry about this.
Then, go back to the Google Workspace setup screen and click the blue “Verify my domain” button. As with any other method of verification, Google will need up to an hour (it is usually much faster than that) to load the new info and grant you access to the domain. And even though you might get verified within a few minutes, it usually takes a few hours before your new email address starts to work. While you wait, explore Google Workspace and all the options it offers.
Step #3: Add new users
Finally, the hard part is done, and you relax by exploring the Google Workspace admin area. By following Google’s guidelines, the next step is to add new users to your business email account. Google Workspace is tailored to business professionals who tend to work in groups. If you are a solopreneur who works alone, you probably won’t need the entire collection of apps that Google Workspace offers.
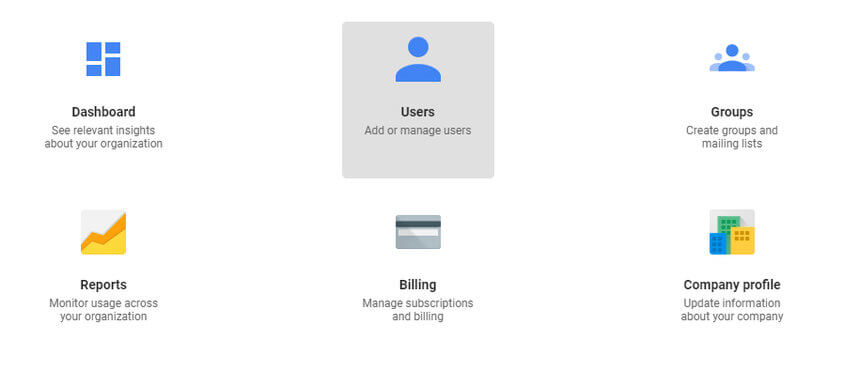
- Go to Account options (top-right corner of your screen, next to your avatar).
- Choose the “Users” icon (second from the left).
- Click the “Add new users” button.
- Fill in the details about the new user.
- Click the “Add new user” button to save the changes.
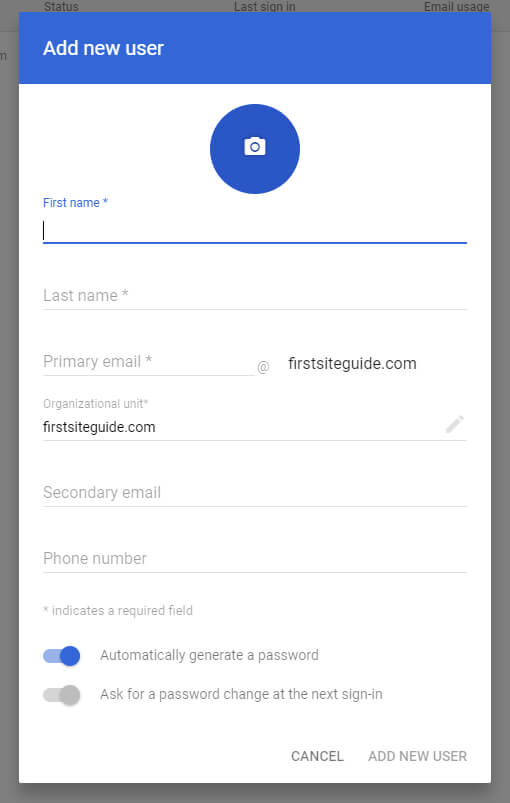
Now, you can copy the login credentials and give them to your team members. They can start using the new email and other apps you have access to.
Step #4: Creating groups
If you have more than just a couple of team members who need to have access to the Google Workspace, you can group them. By grouping users, you can manage access to specific apps from the Google Workspace, restrict specific actions and/or information.
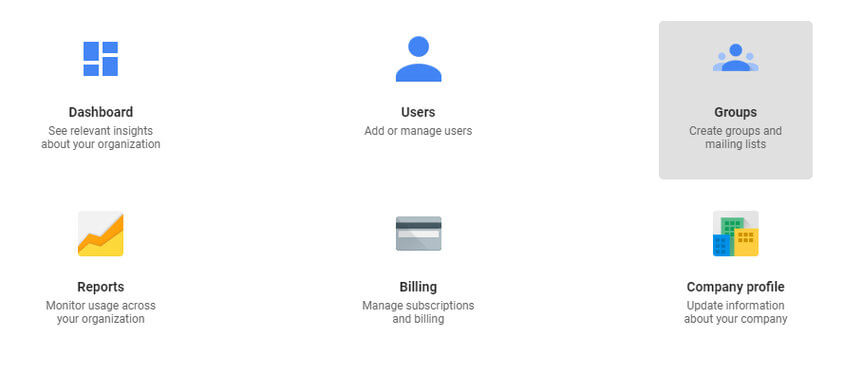
- Open Account options (top-right corner of your screen, next to your avatar).
- Click on the third icon that represents Groups.
- Find and click on the “+” icon on the bottom-right corner.
- Give your group a name.
- Create an email address for this group.
- Choose the access level for the group. It can be public, restricted, or even something in between. There are five access levels, so play around and find the one that suits you the best.
Once done, click on the “Create” button so that that’s everything saved properly. Obviously, the group is still empty, so you should go back to the “Users” options pages and add specific people to the group.
Create an email with Google Workspace alternatives
Without a doubt, Google’s collection of online applications is the most popular one. It’s hard to find someone who has not created a Gmail account or who has not used Google Docs to edit an online document at least once.
It’s hard to find flaws in the Google Workspace when you are working in a small team. It simply has everything you need and works flawlessly. But with every extra member you add, the monthly bill increases. Cost is the main reason why people search for Google Workspace alternatives that can offer pretty much the same for a lower price. That’s especially true if you need a simple email service without any extra bells and whistles.
In the following lines, we are about to introduce you to six potential Google Workspace alternatives.
Zoho
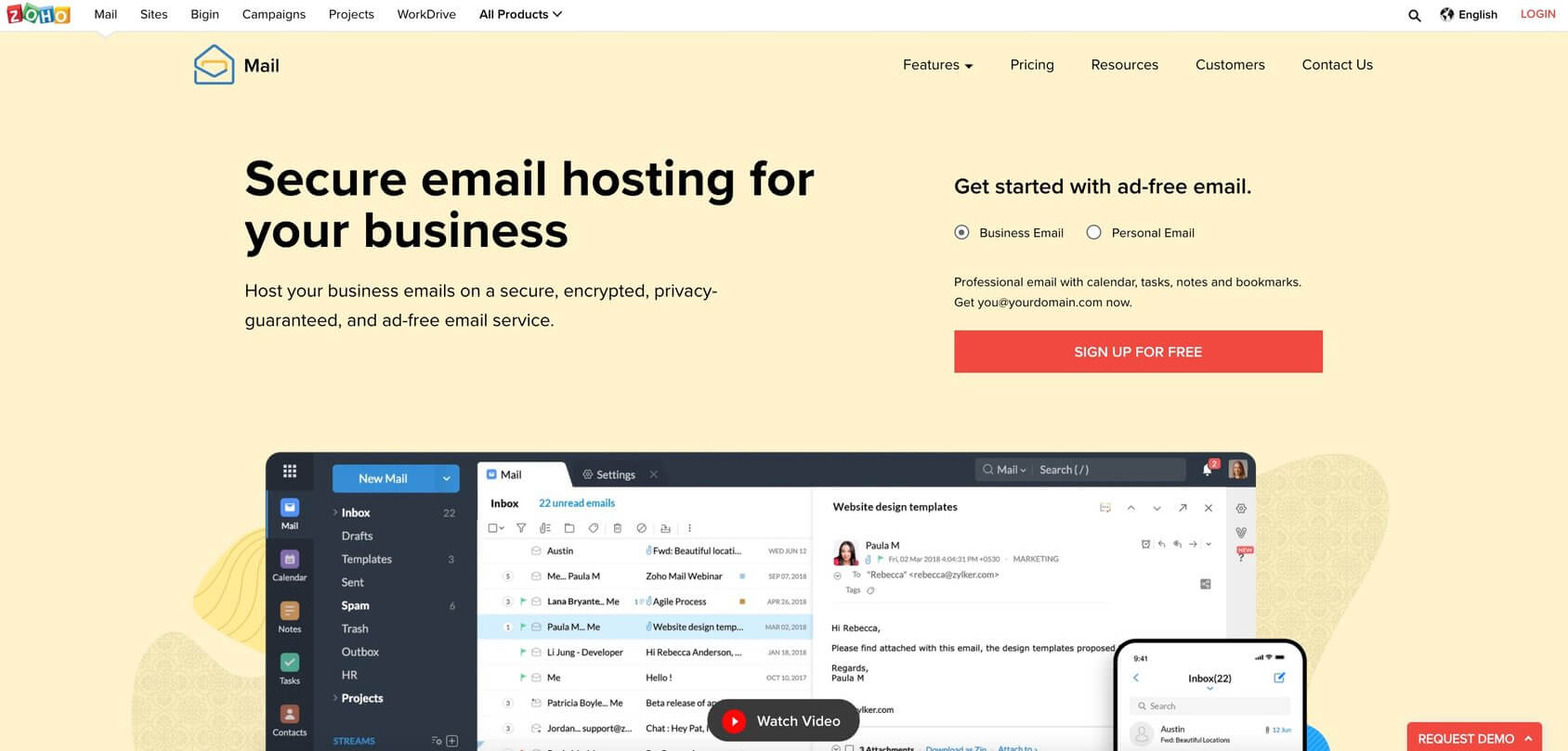
If you run a small to medium-sized business, Zoho might be the right option for you. Introduced in 2008, this modern platform offers more than just a basic email service. It allows you to connect to your coworkers, streamline every task, and save time each day by connecting essential apps. Zoho is a blend of traditional email service and modern collaboration tools, as well as social media.
Key features
- Custom domain-based email addresses.
- Hassle-free migration.
- Suite of apps (calendar, contacts, tasks, notes, and bookmarks).
- Social-media style collaboration.
- Organized attachments.
- Filter.
- Advanced search.
- Powerful control panel.
- Extensive integrations.
Pricing
- Zoho is free for up to 5 users.
- Mail Lite plan starts at $1 per month.
- Mail Premium plan extends features at $4 per month.
Microsoft 365 Business
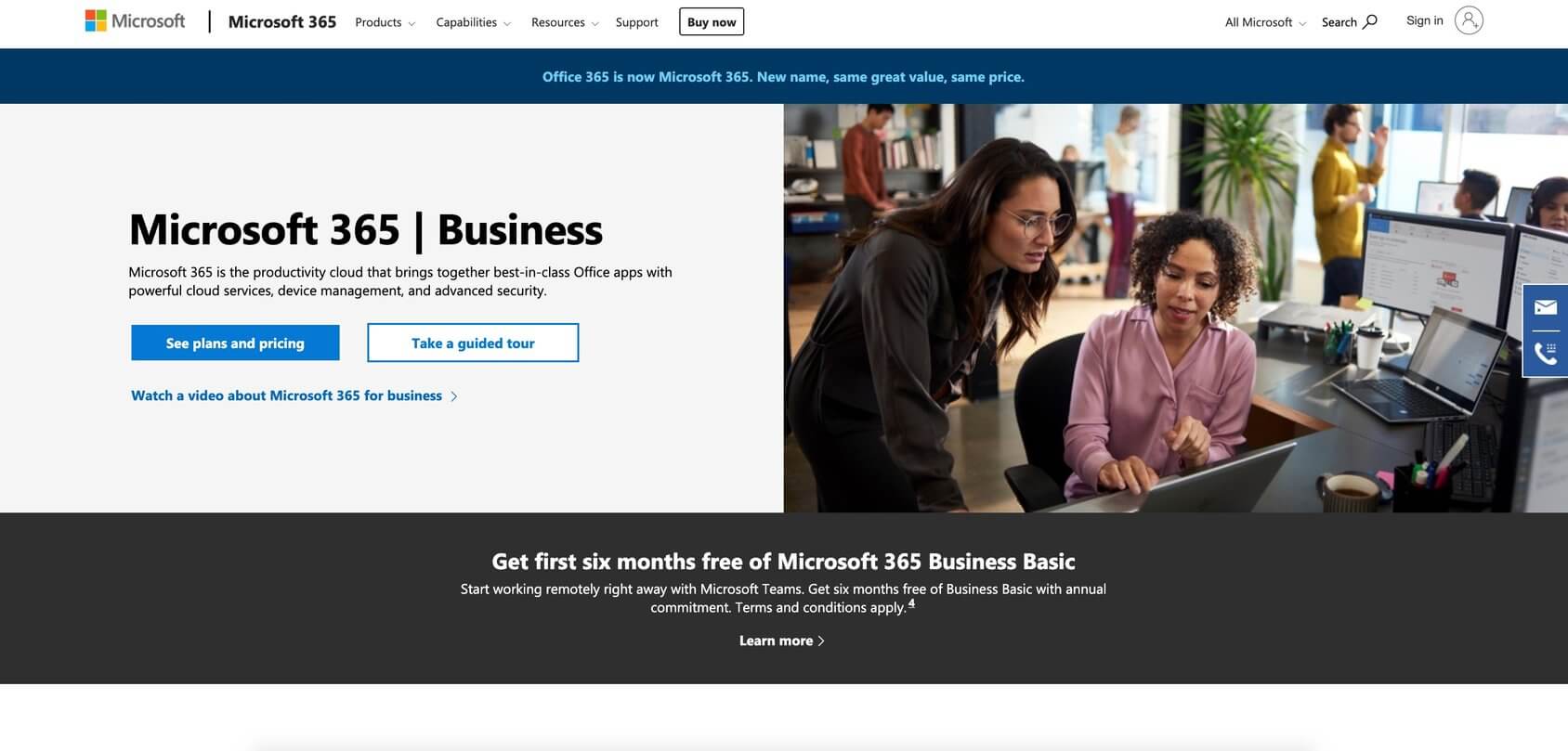
For businesses that need to improve real-time communication as well as email, Microsoft 365 Business is an option. Considering the popularity of Microsoft software and the flexibility to offer the same service on personal computers, tablets, and smartphones, Microsoft 365 Business is a must-check solution for your business.
Key features
- Web and mobile versions of Office apps.
- Custom domain address.
- Limited to 50GB.
- OneDrive Cloud with 1TB storage.
- Teams app can host up to 250 users.
Pricing
- Microsoft 365 Business Basic starts at $5 per user per month.
- Get first 6 months free with an annual commitment.
- Microsoft 365 Business Standard gives you more apps and features at $12.50 per user per month.
- Microsoft 365 Business Premium includes all apps and services at $20 per user per month.
- Microsoft 365 Business Apps for business (only includes apps) at $8.25 per user per month.
Fastmail
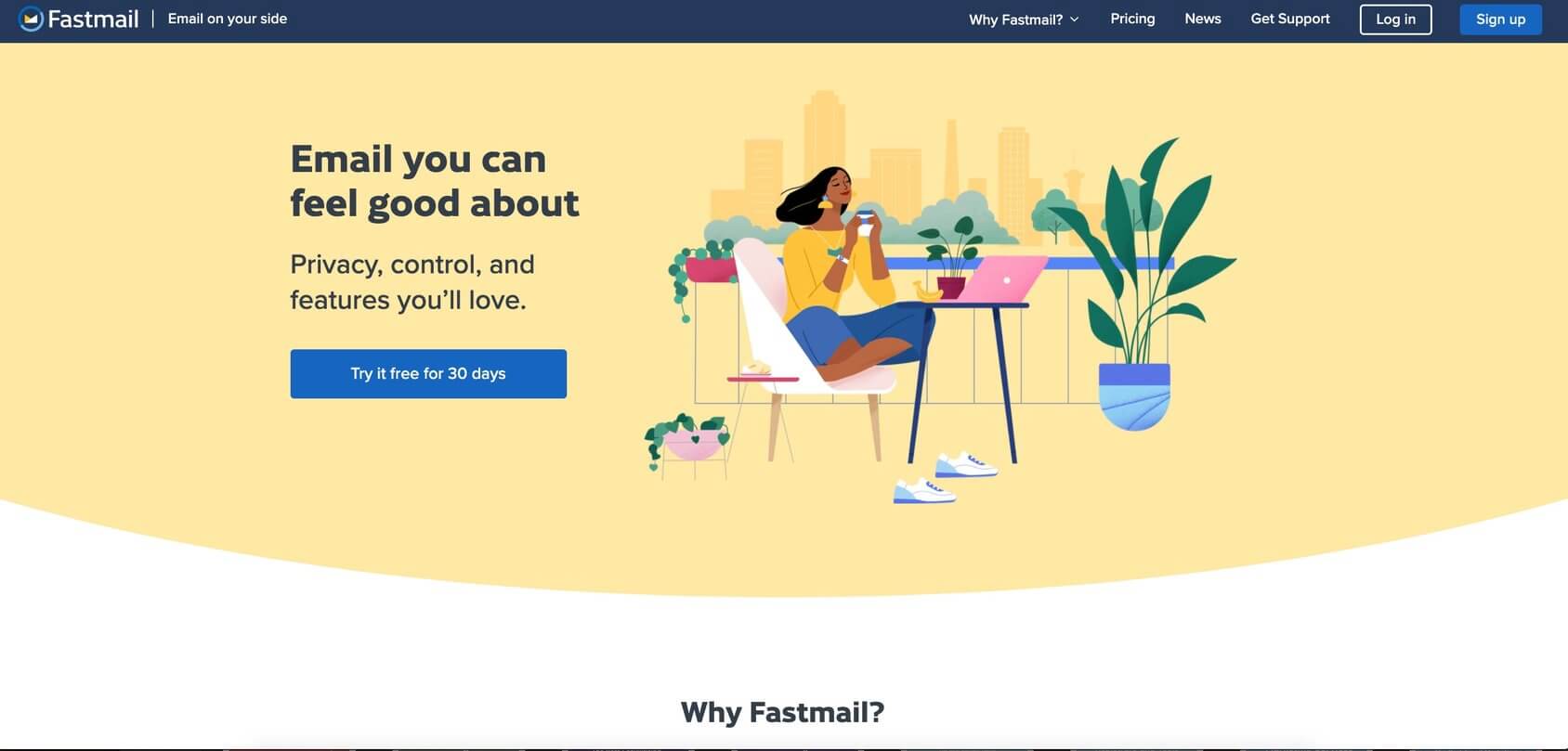
If you just want a fast and secure way of working with emails without extra unnecessary apps, Fastmail could be the way to go. With a new modern web app and an affordable price tag, Fastmail is rapidly becoming a viable alternative to more popular email service providers.
Key features
- Storage from 2GB per user up to 100GB per user.
- Ad-free email.
- Full-featured calendars.
- Contact lists and groups.
- Mail import tool.
- Three services in one (email, contacts, and calendar).
Pricing
- Free 30-day trial.
- Basic plan starts at $3 per user per month.
- Standard plan extends everything at $5 per user per month.
- Professional plan is best for teams of five or more at $9 per user per month.
ProtonMail
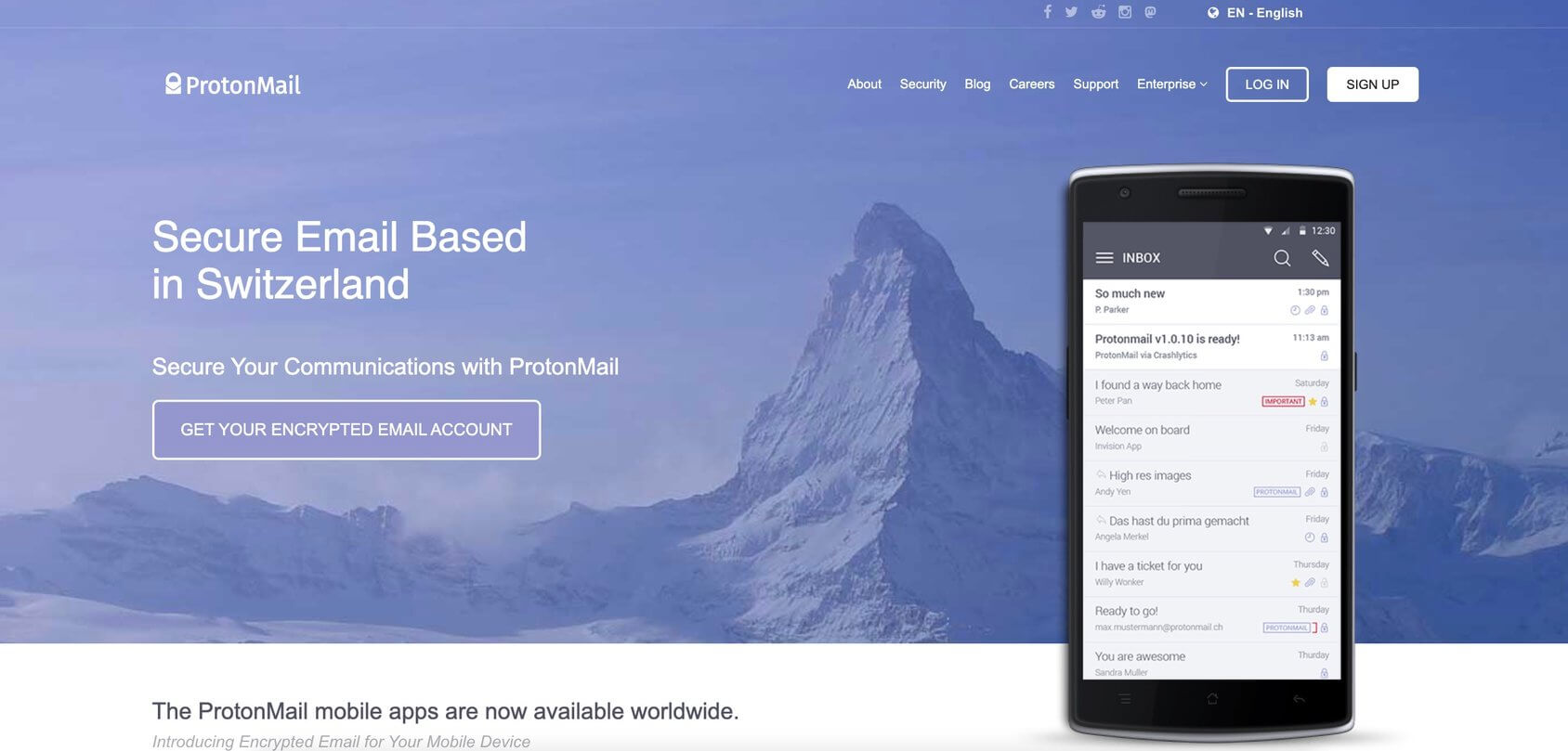
Often, security is a priority over other additional email features. Protonmail offers a straightforward email service that focuses on security and privacy.
Key features
- Data security and neutrality.
- End-to-End encryption.
- Anonymous email.
- Open-source.
- Modern inbox design.
Pricing
- Free for single users with limits of 500Mb storage and 150 messages per day.
- You can upgrade to a Plus plan at $5 per month.
- Professional plan allows up to 5000 users at $8 per user per month.
- Visionary plan gives specific features for up to 6 users at $30 per user per month.
Pobox
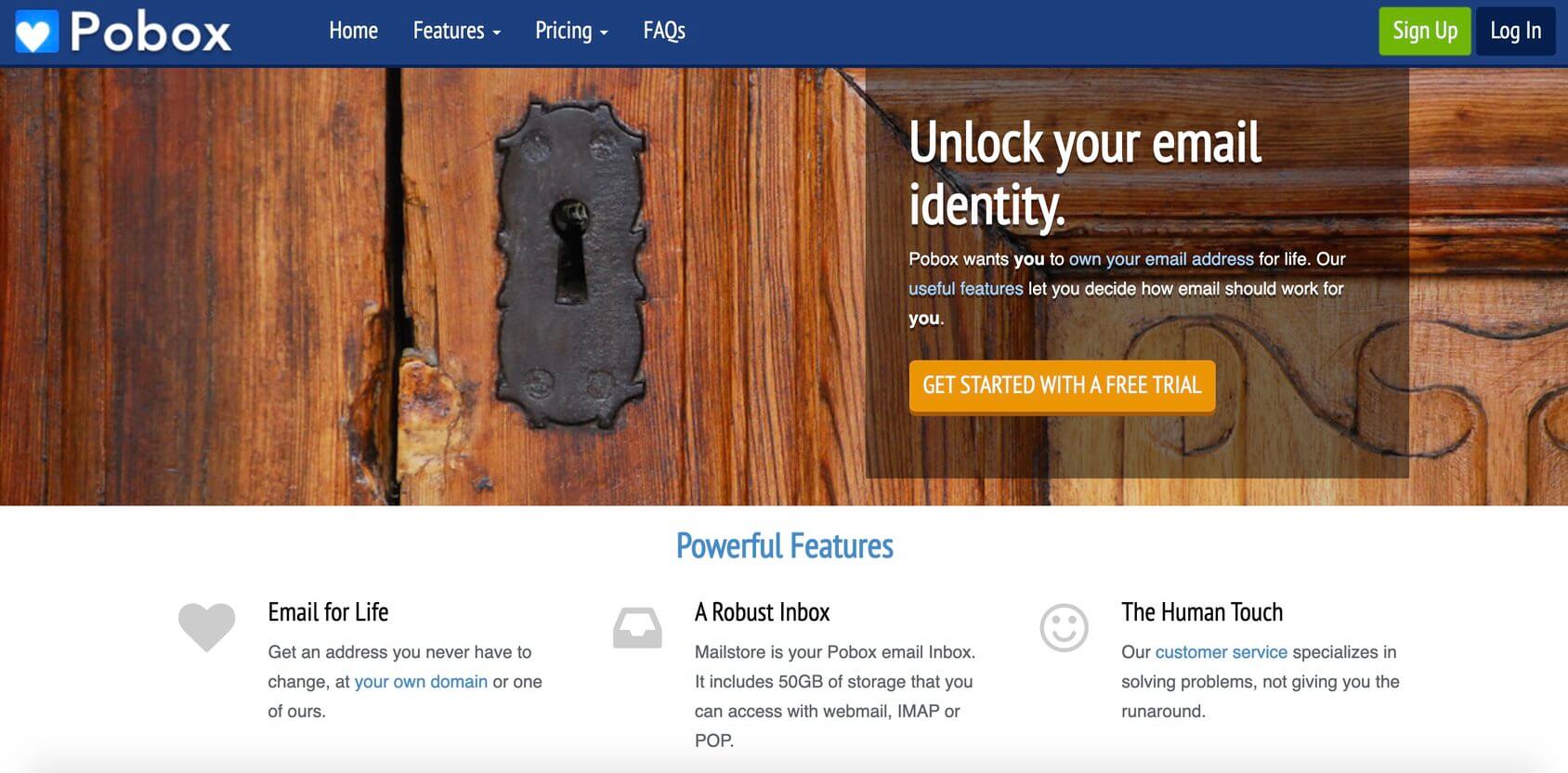
Established in 1995, Pobox is an attractive alternative for businesses that value experience in the email marketplace. Pobox enables users to create a new email address for life. Their service also comes with a robust inbox that should cover all of your basic business email needs. However, Pobox focuses on email forwarding and does not come with as many features as its competitors.
Key features
- Robust inbox.
- Email forwarding.
- Custom domains.
- SMTP access.
- URL redirection.
- Vacation mode.
Pricing
- Pobox Basic starts at $20/yr.
- Pobox Plus boosts productivity with filters at $35/yr.
- Mailstore plan introduces mailbox with 50Gb at $50/yr.
Rackspace Email
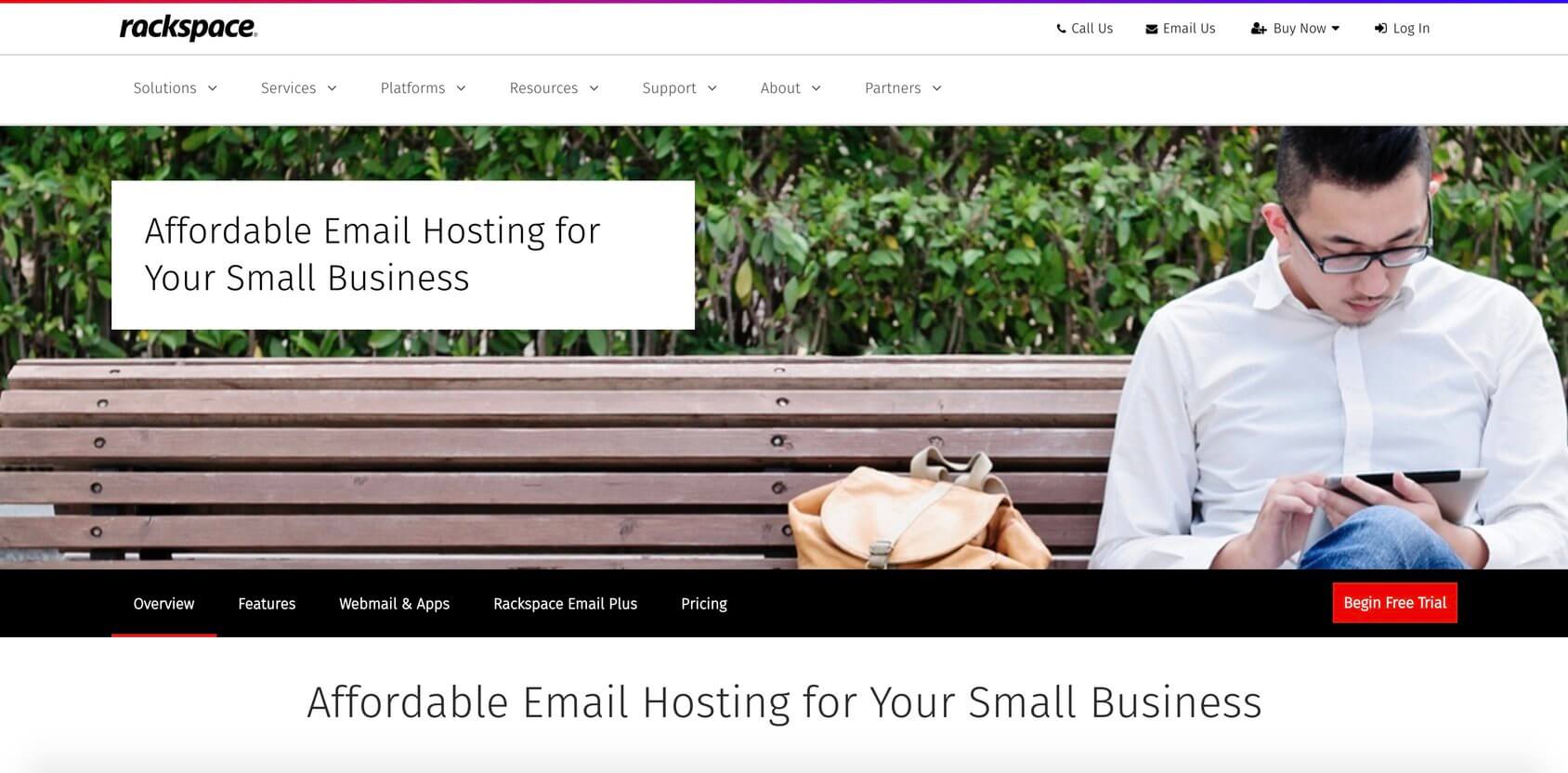
If you only need quality no-frills email service for your business, Rackspace is the answer. It uses secure protocols and works on Outlook as well as with any other email software installed on your computer or smartphone.
Key features
- Custom domain.
- Premium spam and virus protection.
- Unlimited aliases and group lists.
- Up to 25GB mailboxes.
- 100 uptime.
- Attachments up to 50MB.
- Easy and free email migrations.
Pricing
- Rackspace Email starts at $2.99 per mailbox per month.
- Rackspace Email Plus offers more features and services at $3.99 per month per user.
Syncing your email with third-party software
Some email hosting providers let you sync your email with third-party software or an app of your choosing. This is a great option for those who prefer a particular user interface and want to consolidate different email accounts under one single inbox. This is referred to as email forwarding and you can set it up easily with every email hosting provider.
Email forwarding
Email forwarding refers to the process of forwarding emails you receive from one email address to another address of your choosing. Therefore, you can automatically forward all your incoming email messages to a particular email account, without the senders even knowing it.
This means that people can send emails to your custom email address and you can use another email account to access them. However, when you use email forwarding, you cannot reply to the forwarded emails from the email address they were redirected to; you can only read them.
If your chosen email hosting provider uses POP3 (Post Office Protocol) or IMAP (Internet Message Access Protocol), you can easily sync your custom email with the software of your choosing.
POP3 – Post office protocol
If you expect to receive a lot of emails, POP3 is your way to go, since it downloads and delivers all of your incoming emails to your device while deleting them from the server’s inbox. POP3 is a great option if you use a single device for checking your email, but the downside is that the download with POP is tied to a particular device, so you won’t be able to view your emails if you try to access your inbox from a new device.
IMAP – Internet message access protocol
IMAP is a lot more flexible than POP3 since it enables you to sync your emails across multiple devices. So, if you want to be able to check your email from different devices, as well as integrate your custom email address with webmail services such as Gmail or Outlook, you should use IMAP to set up your email.
However, one downside of IMAP is that it does not delete any messages on the server. This means that if you receive a lot of emails, you can exceed your storage space quickly.
Connecting your email account to your mobile phone
Whether you use an Android phone or iPhone, connecting your email to your mobile phone is an incredibly easy process, as you will see from the steps provided below.
Setting up email on your Android phone
- Open your email client.
- Select the Add account.
- Enter your email address and password.
- Choose an account type (POP3, IMAP, or Exchange). You should choose IMAP so that you’ll receive cached copies of the emails you receive, which will be stored on the server. If you choose POP3, all the received emails will be downloaded from the server and stored on your phone.
- Configure your desired account options, such as notification settings and syncing emails.
- Select Sign in.
Note: You cannot choose IMAP if your email was configured as POP3. However, you can change the settings for your email and enable IMAP access for your email account by logging into your account at your email hosting provider.
Setting up email on your iPhone
- Go to Settings > Mail > Add Account > Other.
- Select Add Mail Account.
- Enter your name, email address, password, and a description for your account (Personal Account).
- Click Next and, if Mail finds your account settings, click Done. If it doesn’t find your settings, you must add them manually by following the next steps.
- Choose IMAP or POP (depending on your custom email account settings).
- Enter your name, email address, and a description for your account.
- Enter the Incoming Mail Server and Outgoing Mail Server information (hostname, username, and password).
- Select Save to finish.
FAQs
While it’s relatively easy to create a free email account, you don’t want to change it often. So when choosing a name for your new email, be careful, and make sure it is relevant. You will want to add your personal or business name to your email. I suggest avoiding any funny names or anything unrelated to what you do.
Yes, you can. Many web hosting companies offer free email accounts with their hosting plans. So if you have already started your website with them, you just need to access the account where you can quickly set up your email address.
This means that instead of using free email services, you can actually have something like [email protected] set up in a few clicks.
There are many email service providers that offer different features at different prices. I strongly recommend Google Workspace where you will get a custom and secure business email for as low as $6 per month.
However, I also suggest Bluehost that provides both web and email hosting for as little as $2.75 per month.
Conclusion
If you made it to this part, you have learned everything you need to know about creating a custom business email. You may feel a bit overwhelmed at this point. Read this guide again if necessary and you will easily create a professional email address. And, you can proudly say that you did it all by yourself!

Thank you for your guidance.