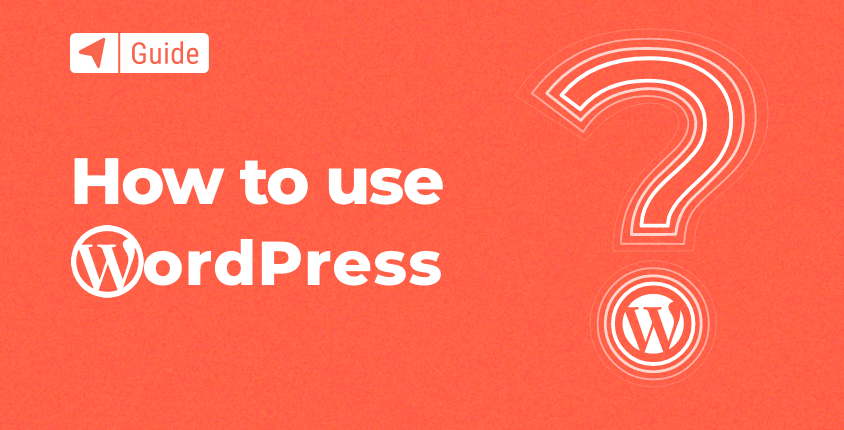
This WordPress tutorial is an in-depth guide, covering everything you need to know about the WordPress CMS (Content Management System).
If you want to learn how to make a WordPress website from scratch or you just want to find out more information about the most popular CMS in the world, you’ve come to the right place.
WordPress will enable you to launch beautiful sites, customize the layout, build the functionality you want, and deliver the right content to your target audience. But first, you need to learn WordPress basics.
Here at FirstSiteGuide, we have extensive experience with WordPress and will share it with you so that you don’t become overwhelmed.
Learn WordPress basics
- What is WordPress?
- Why is WordPress CMS so popular?
- Setting up and managing a WordPress website
- Step #1: Installing WordPress
- Step #2: Learning WordPress dashboard
- Step #3: Picking a WordPress theme
- Step #4: Choosing WordPress plugins
- Step #5: Adding content to WordPress
- Step #6: Making additional customizations to WordPress
Let’s start learning, shall we?
What is WordPress?
WordPress is a name for a popular online content management system. More precisely, it is an open-source content management system. What do the terms “open-source” and “content management system” (CMS) stand for?
Open-source means that you can modify any file in the WordPress package and use it however you want. A content management system is software built to streamline the management of content with minimal technical knowledge. In this case, we are talking about the content of a website – web pages, tables, images, animations, forms, and so on. A CMS lets you build and manage your site at the same time.
Thanks to the WordPress platform, you will be able to build web pages and add content to your website without ever writing a single line of code.
Why is WordPress CMS so popular?
WordPress CMS has been popular since it was launched. Over the years, its popularity grew to immense proportions. Today over 44.29% of all websites use WordPress.
The idea of WordPress was born out of a need for good and reliable software that would let people easily start a blog. Back in 2003, the most popular blogging software was b2/cafelog. After the main developers decided to discontinue the project, two b2/cafelog users, Mike Little and Matt Mullenweg, took it upon themselves to build an entirely new platform based on b2/cafelog. Thus WordPress came into being.
The first version of WordPress was published on May 27, 2003. WordPress stunned the community because it brought many improvements and perks b2/cafelog didn’t have.
As the number of users grew, so did the community of developers who wanted to improve the platform. In 2005 the WordPress 1.5 version introduced the Theme System, comment moderation feature, and Pages. These new perks enabled people all over the world to have professional looking websites with minimal time invested.
Difference between WordPress.org and WordPress.com
If you’ve done a little bit of digging about WordPress yourself, you’ve probably stumbled upon two popular websites: WordPress.org and WordPress.com. There is one thing that makes these two sites similar – both of them will enable you to use WordPress to build a website. However, at their core, they are entirely different.
WordPress.org is a free CMS software that you can upload and install to your own web hosting server. Usually, people refer to this option as self-hosted WordPress.
WordPress.com is a hosted solution that is similar to website builders, a commercial project that offers a free trial version with upgrades for premium plans and custom domains.
Self-hosted sites are stored on your own web hosting service providers. Users who choose this option have more control of their websites and can modify WordPress in any way they like to deliver the look and functionality they want.
Hosted-sites are usually pre-set for you and you get an all-in-one solution. This can be good and bad. Users don’t have to download WordPress and install it. It is a full-service solution, where users get the software, web hosting, the domain name in one place. Users have to follow the rules and offers that the platform gives them.
WordPress.com is quite popular among beginners.
Setting up and managing a WordPress website
In this WordPress tutorial, we will focus on helping you learn how to launch a self-hosted website. It will be slightly more complex than a hosted-site solution. However, in return, you will get more freedom in terms of website customization and potential monetization options.
Step #1: Installing WordPress
Are you ready to become the owner and manager of your first-ever self-hosted WordPress site?
In this section of our WordPress tutorial, we will show you how to install WordPress using Bluehost. Bluehost has a convenient “one-click install” option you can use to get your site up and running in no time.
Keep in mind that most top-notch hosting service providers have this option as well.
You have to purchase a hosting plan and a domain name where you are going to set up WordPress software. We were able to negotiate a special deal with the Bluehost for our visitors that includes:
- Free domain name.
- 30-day money-back guarantee, period.
- Discount price of $2.75 per month.
Click Here to Claim an Exclusive 65% Bluehost Discount Offer
Choose your subscription Plan
Visit the Bluehost home page, click on the “Get Started” button, select the plan you want, and enter your domain name.
Once you are done, you will receive a confirmation email. Your Bluehost profile will be ready.
You can log in and get access to all of the features that came along with the plan you selected. One of the most helpful features is the “One-click installer for WordPress.” Thanks to it, you don’t need to unpack WordPress files or setup the WordPress database. You will be able to install WordPress and get your site running within minutes.
Install WordPress
Installing WordPress is a very easy process with their simple to use user interface. Before you follow the next steps, make sure you are logged in to your Bluehost account.
- Log in to your Bluehost cPanel account.
- Find the Website section and select “Install WordPress”.
- Click the “Install button”.
- Choose your domain name where WordPress should be installed.
- Click “advanced options” if you want to change user info.
- Read the license & service agreements, check the boxes, and continue.
- Select the Install Now button.
You may wonder why this process is called a one-click installation when it obviously takes more than one click to complete it. The name stands there to describe how easy it is to install WordPress and launch a website. You can still do everything manually, but it requires some knowledge in using a hosting service provider panel (in most cases, cPanel).
Since this is a beginner WordPress tutorial, it’s better to stick to easy WordPress installation methods.
Once the one-click WordPress installation is finished, you will be able to login to your WordPress dashboard.
Step #2: Learning WordPress dashboard
After you log in, your WordPress dashboard will welcome you. The WordPress Dashboard provides you with fast access to all of the tools you need to create your website pages, add content, and fine-tune your website functionality for the ultimate user experience. Your first step towards mastering WordPress is learning the dashboard.
The WordPress dashboard has three main parts:
- Left-side menu – this is where you can find all the admin options.
- Top toolbar – here you can preview your website, refresh the dashboard, or logout.
- Middle section – this is where you will be able to manage certain settings and content depending on which admin option you select in the left-side menu.
Let’s take a closer look at the admin options.
Dashboard
Dashboard, or the Dashboard Home Screen, provides you with quick access to your website content. It contains five widgets by default:
- Welcome – the first card you will see on top of the screen. Here you can access the links to the frequently used admin options when setting up a brand new website.
- At a Glance – informs you about the number of posts, pages, and comments on your site.
- Activity – here you can see if you have any scheduled posts, recently published ones and the newest comments on your blog posts.
- Quick Draft – this widget allows you to publish a new blog post quickly.
- WordPress Events and News – this widget features the latest news from the WordPress blog. Here you can find out about local
- WordCamps and meetups as well.
Posts
The Posts admin option enables you to manage the content on your blog. You can use it to add new content and manage previously added content. In the “Posts” admin options you have access to:
- All Posts – click on all posts, and you will be able to see all articles in the dashboard. This option provides the most efficient way to edit single or multiple posts.
- Add New – this option enables you to create a new blog post.
- Categories – if you create blog posts under different categories, you will see all categories listed here.
- Tags – if you tag your posts with specific keywords, here you’ll be able to see them, manage them, or add new tags.
Media
WordPress CMS allows you to manage the media you have on your website. You can use images, videos, and audio files to make your content more appealing and engaging. The media admin option enables you to preview, add, edit, and delete media files. It comes with two options:
- All Pages – use it to list and edit all pages of your website.
- Add New – use it to add new pages to your website.
Comments
Once your blog gets some traction, your readers will start to interact with each other. The Comments option allows you to check for new comments and directly interact with your readership. This option also puts you in a position to approve or deny comments if you deem them inappropriate.
Appearance
You will find the appearance option for admins as a lovely one if you enjoy fine-tuning the look and feel of your website. You can make all sorts of customizations ranging from installing WordPress themes to changing your site’s background. In the appearance section, you will have access to:
- Themes – search for and install WordPress themes.
- Customize – access customization options for the theme you are using.
- Widgets – add widgets to your website.
- Menus – create and add menus to your website.
- Background – change the background color or set an image as a background.
- Theme Editor – edit theme code to fine-tune appearance or functionality.
Once you install a WordPress theme, additional options may appear under “Appearance.”
Plugins
You can look at plugins as mini web apps that you can add to your website to enhance functionality, change how it feels and looks, or get reports and analytics about your website performance and usage statistics.
From this menu item, you will be able to control plugins:
- Installed Plugins – see what plugins you currently have installed on your site. From this page, you will be able to activate or deactivate plugins, or even completely delete them from your site.
- Add New – when you decide to install additional plugins, you will do that through this settings page. Plugins can be installed by searching the free ones through the WordPress repository, or by uploading ZIP files (premium plugins usually come in ZIP files, and need to be uploaded to WordPress separately).
- Plugin Editor – for more advanced users, the Plugin Editor lets you directly change the code of the plugins you have installed on the website.
Users
The “Users” section allows you to control permissions for existing users, add and delete users. WordPress has support for several user types:
- Administrator – this user has permission to do everything on a website. In most cases, the administrator is the site owner.
- Editor – the editor can edit website content, including pages, posts, comments, tags, and categories.
- Author – the author can publish and edit articles.
- Contributor – he or she can write and edit their posts, but can not publish them before getting approval.
- Subscriber – these users can only read content and write comments.
Tools
Tools enable you to get some additional things done. There are several options under “Tools”:
- Available tools – here, you can access all of the available tools on your WordPress site. By default, WordPress comes with a Categories and Tags converter where you can convert one to another if necessary.
- Import tool – WordPress import tool allows you to use data from other CMSs. This is important if you are migrating your site or importing blog posts from another CMS to WordPress.
- Export tool – you can export your current content and use it on a fresh WordPress installation. The export tool offers one way to backup your site’s content.
- Site Health Status – This tool shows critical information about your WordPress configuration & items that require your attention. This includes inactive plugins and themes, versions of PHP, and its modules, as well as if you’re using secure protocols.
- Export Personal Data – if a user of your site requests their personal information, this is the tool that will let you do that. After entering the username or email of that user, an email will be sent to the user asking them to verify the request. This tool creates a ZIP file that contains all the personal data about that specific user.
- Erase Personal Data – if a user requests that you remove all their personal data from the website, this is the tool you will need to use. After entering the username or email of that user, an email will be sent to the user asking them to verify the request.
Settings
In WordPress Settings, you can set up various options for your website. Settings are put in several categories:
- General – you can set the site’s description and name, timezone, administrator email, and date format.
- Writing – here you can set the default categories for your content.
- Reading – reading settings allow you to set the homepage of your website and how many blog posts will appear on it.
- Discussion – gives you control over the comments section on your blog.
- Media – WordPress has default sizes for images you upload to your blog, here you can customize the size.
- Permalinks – these options enable you to completely customize the URL structure of your website, which is quite handy if you want to start doing search engine optimization (SEO) from the start.
- Privacy – in order to follow national or international privacy laws, you will have to have a privacy policy page. This settings page will help you out by letting you link your privacy policy page. You can also learn more about it by following official guidelines.
Step #3: Picking a WordPress theme
A WordPress theme is a bundle of code and media that completely changes how your website looks and feels. It changes the functionality as well. You will be surprised at how many WordPress themes there are. Finally, the number of themes can make it harder for you to choose the right one.
Keep in mind that there are free and premium (paid) WordPress themes. While free themes may sound attractive, you should know that they are not regularly updated nor maintained as the premium ones. They usually don’t come with support (or the support is very slow), and developers may decide to abandon the theme at any given time.
Most WordPress theme online directories allow you to apply different filters when looking for a theme. You can browse trending themes, best sellers, top-rated, newest, and so forth. More importantly, the online theme directories allow you to test any theme via the “Live Preview” option. Live preview will help you see how the theme looks and which features it comes with.
Here is a checklist of things you have to do to choose the right WordPress theme for your site:
- Write a list of features essential for your website.
- Make sure that the theme is mobile-ready (responsive) before you buy it.
- Ensure the theme is using one of the standard internet fonts (fancy fonts are hard to read which can cause your readership to abandon your website).
- Feel free to test any theme as long as you need before buying it to make sure it comes with all the features you need and that it works properly.
- Check out the list of recommended plugins a theme needs to work properly.
So, how to use WordPress themes? Before you can start using the theme you like, you have to install it. There are several ways to install the theme:
- Search and install the theme from the WordPress dashboard.
- Buy a theme on a third-party WordPress theme website, upload, and install it via the WordPress dashboard.
- Upload and install the theme via FTP.
Since this is a WordPress tutorial for beginners, we will stick to the first two theme installation methods. They are straightforward to learn even if you haven’t done anything similar before.
Search and install a theme from WordPress dashboard
If you have found a theme on a website and want to install it via this method, the chances are that you won’t be able to. The WordPress search theme function only displays free themes available in the WordPress.org theme directory.
If you have found a free theme in this directory that you like, you can install it by following this procedure:
- Click on Appearance > Themes > Add New button.
- If you know the name of the theme type it in the “Search themes…” field.
- If you want to look for a new theme, you can do so by applying “Feature Filter” or browse themes in Featured, Popular, Latest, and Favorites categories.
- Find the theme you want to install.
- Bring your mouse cursor on top of the theme image.
- Click the Install button.
- Once the installation is done, click the Activate button.
- Your theme is installed and activated.
Upload and install a theme from online theme directories
If you purchase a theme from one of the websites that specialize in selling WordPress premium themes, you will have to upload and install it manually. Here is what you need to do:
- Download the “theme.zip” file and memorize the directory where you stored it.
- Click on Appearance > Themes > Add New button.
- Click the Upload Theme button located on the top of the screen right next to “Add Themes” title.
- The new window will open. Click on Choose File, go to your download directory, and select the “theme.zip” file.
- Click on Install Now.
- If the theme requires additional plugins to run properly, you will be asked to install them automatically; click Yes.
- Click on Activate.
- Your theme is installed and activated.
Step #4: Choosing WordPress plugins
As we have stated earlier, WordPress plugins can extend the functionality of your WordPress website, improve user experience, and provide you with access to insightful reports and analytics.
Picking WordPress plugins is similar to choosing the right theme. You don’t want to flood your website with dozens of plugins as they might slow your site down and ruin the user experience.
The most important thing to do is define your goals and needs before going plugin shopping. With clearly defined needs and goals, you will be able to choose a plugin that brings the functionality you need.
If you go with a premium WordPress theme, the chances are that you will have to download and use the plugins required by the theme. This is an automatic process, and after you click yes, the necessary plugins are going to install automatically. However, if you wish to add new plugins, you have two options:
- Install plugins via WordPress Plugin search.
- Manually upload and install plugins.
Install plugins via WordPress plugin search
Plugin search offers the easiest way to install free plugins.
- Click on Plugins > Add New
- Type in the plugin name or the plugin functionality in the “Search plugins…” field.
- Find the plugin you need.
- Click the Install Now button.
- Click the Activate button.
- Your plugin is ready for use.
Manually upload and install plugins
If you want to install a premium (paid) plugin on your WordPress site, you will have to purchase it and download the “plugin.zip” file. Once you’ve done that, you can upload it and install it by following this procedure:
- Click Plugins > Add New
- Click the Upload Plugin button located on the top of the screen right next to Add Plugins title.
- Click Choose File and select the “plugin.zip” file on your local storage.
- Click the Install Now button.
- Click Activate Plugin.
- Your plugin is ready for use.
Step #5: Adding content to WordPress
The content on a WordPress website can be divided into two categories: pages and posts. Pages are static types of content such as your About Us or Contact page, while posts are part of your blog. Adding content to WordPress is very easy. Let’s see how you can add Pages and Posts.
To add a new page to WordPress, you should do the following:
- Log in to your WordPress dashboard as the administrator.
- Click on Pages > Add New
- Use the Page Editor to add page title and content.
- Click the Publish button and the page will go live on your WordPress website.
To add new blog posts, you should do the following:
- Log in to your WordPress dashboard as the administrator.
- Click on Posts > Add New
- Use the Post Editor to add post title, content, format, tag, and category.
- Click the Publish button, and the post will go live on your WordPress website.
In December 2018, WordPress introduced a new editor that revolutionized the way users build pages and write posts.
The editor is known as Gutenberg, and although many people don’t like it (more than 2000 1-star reviews prove that), it has become a standard part of new WordPress sites. The truth is that in spite of bad ratings, people generally learn more about Gutenberg and start using it when building new sites.
Unlike the regular WordPress Visual editor, Gutenberg works on a block principle. So, whether you decide to add a new paragraph, heading, image, video, or anything else, there is a block you can quickly add to your new page or post. This way, it is much easier to create new content for beginners, whether you’re building a landing page or writing a new article. Blocks can be rearranged into a layout you will like, and they’re here to make your life easier.
Besides standard blocks that come with Gutenberg, developers can make their plugins and themes compatible with the new editor as well. So, there are already many plugins and themes that officially support Gutenberg by providing their custom blocks. For example, plugins can let you insert blocks for embedding maps, custom buttons, and countless other features.
Step #6: Making additional customizations to WordPress
Now, since you know the basics, let’s get down to some specifics. Don’t worry; making additional customizations to WordPress is not hard at all.
Security
One of your priorities should be making sure that your WordPress website is secure. Cyber threats are a real concern, and you should definitely be proactive about protecting your website, content, and visitors.
Keep updating your WordPress, theme, and plugins regularly to get the latest hotfixes and vulnerability patches. Assign unique usernames to your WordPress users and have a strong password policy (use passwords at least eight characters long with special characters and numbers).
Additionally, you can use reliable and trustworthy security plugins. With a secure SSL certificate (most hosting companies offer it), security plugins will keep your site safe. Also, make sure to regularly update your site so that you can restore it if need be.
Speed
The loading speed of your WordPress website is an important SEO factor that also directly affects user experience. There are over 20 speed-optimization tweaks that you can do. Here are some of the most noteworthy ones a beginner can follow through.
Do your best to use a clean and well-optimized WordPress theme to prevent cluttering your site and making it clunky. You should also use a caching plugin to serve your content in the most efficient way speed wise.
If you are planning to post a large article, it is better to split it into several posts, especially if you intend to add a lot of images and videos.
Settings
Settings provide you with access to several tweaks you can use to improve your site overall. Start by heading to General. This is where you can add your site title and tagline. This is a critical SEO signal, and it can help you get to the right audience.
Move to Write Settings. Here you should change the default post and category format. Don’t leave it on automatic pilot because WordPress will put your posts under Uncategorized, which doesn’t look so good in the eyes of your target audience.
These settings are more than enough for WordPress beginners, but if you want to learn more about them, you can do it right here.
Backing up
We already mentioned backing up as one of the security measures. As a beginner, you should focus on learning how to backup your site with the help of one of many WordPress backup plugins. These are really easy to use. Some of them are completely free and will enable you to backup or restore your entire site in one simple click.
Logo
You can create a simple logo using free tools, eg. Logomakr. If you are dreaming of something more unique, you should have your logo professionally designed. With plenty of budget options, you will be able to get your hands on a good logo for a fraction of the price. Most premium themes have built-in support for easy logo uploading. It is most commonly accessible under My Sites > Customize > Site Identity > Add Logo.
SSL certificate
SSL certificate is a small data file that makes the connection to your website safe and secure. Even Google recommends site owners to get one, which is a strong indicator that you should consider getting it. Fortunately, the SSL certificate is cheap and offered by many hosting service providers as part of the hosting plan bundle.
WordPress training classes near you
There are multiple ways to learn WordPress. You can do it by reading WordPress tutorials such as this one, watching how-to videos, reading forums, or enrolling in WordPress training classes. If you find it too hard to learn by reading and going through online videos, you should try searching online for “WordPress training classes near me.”
WordPress training classes will put you in a position to learn and practice WordPress skills under the supervision of a licensed WordPress specialist.
FAQs
It is relatively easy to learn WordPress. You don’t need to know how to write a single line of HTML, CSS, or JavaScript code to be able to use WordPress to its full extent. The only thing absolute beginners need is the ability to follow simple instructions and how to use search engines.
The WordPress community is one of the largest communities out there. It is active and willing to offer assistance free of charge.
WordPress comes with a default theme, currently named Twenty Twenty, and it features full support for the new WordPress block editor Gutenberg. You can use its functionality to build a neat looking website all by yourself.
Once you learn how to use Pages and Posts admin options, you can easily create a WordPress website. It might not look as fancy or have the same functionality as some other WordPress websites, but it can serve a purpose for the time being.
WordPress for beginners is not that challenging in terms of both the time and knowledge required to master it. If you want to learn how to create a WordPress site, install a theme and plugins, make posts, and manage comments, you can do it a week.
You will have to spend a couple of hours every day at a computer, learning and practicing new WordPress skills. Do it, and you will have a healthy WordPress knowledge foundation you can upgrade whenever you want to.
One of the best things about WordPress is being able to use it without knowing to code. You can build stunning websites and post new content every day without writing a single line of code.
As a beginner, you should focus on learning the basic WordPress functionality. To successfully master it, you don’t need to know HTML, CSS, or JavaScript. Don’t waste your time learning coding skills. Become proficient in WordPress first, and then if you want, you can learn coding at your own pace.
WordPress holds a 42% market share of global websites. There are millions of websites run on WordPress, and it is one of the best supported, if not THE best supported, CMSs out there. Also, there is no easier CMS to learn and no more efficient way to build and launch professionally looking websites quickly and efficiently.
The bottom line is that WordPress has always been worth learning. Nothing has changed in 2020 except that it has become even more popular and received updates that have made it even more convenient and straightforward.
Conclusion
Hopefully, this WordPress tutorial will help you learn the basics of WordPress and how to put it to use to launch your very first website. As you can see, it is not that hard to learn WordPress. The WordPress community is huge, and there are plenty of tips and tricks online to help you manage.
Now, since you know how to use WordPress, you can put your knowledge into practice. Feel free to keep this tab open should you need to come back and remind yourself what each admin option does and how to install plugins and themes.

This tutorial on how to use WordPress is an excellent resource for beginners venturing into the world of website creation and management. The title itself instantly caught my attention, and the content proved to be an invaluable guide for newcomers in 2023. It offers a comprehensive overview of the platform, tailored specifically to the needs of beginners in the current year. I highly recommend this tutorial to anyone starting their WordPress adventure, as it will provide the necessary knowledge and skills to build and manage their websites with ease. A big thank you to the author for creating such a valuable resource and helping beginners navigate the exciting world of WordPress.
Thanks Siddharth, glad that you like it!
Amazing article. And you explained it very well. It’s really helpful for WordPress beginners. Thank you for sharing this.
Thank you Manya. We’re glad that you like it!
Nice article, Thank you for sharing it with us. A good explanation for WordPress beginners.
Thanks Bhavikk!