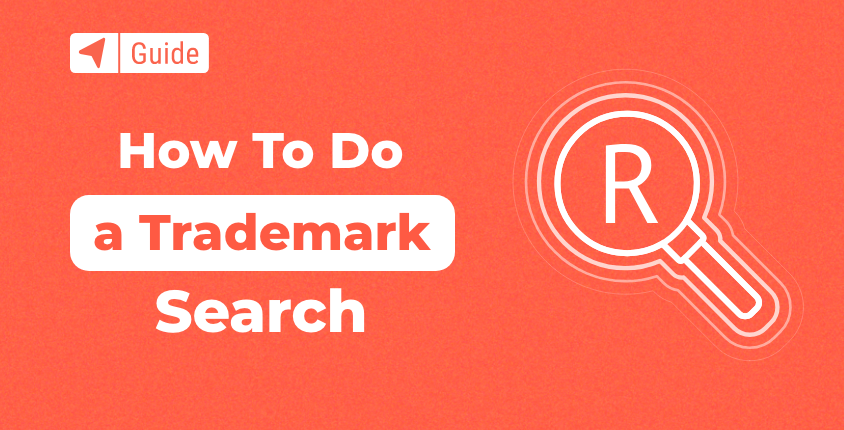
Conducting a trademark search before selecting your own mark may uncover the fact that some of your top options are unavailable. This can potentially save you both money and time. If you apply to register an already existing trademark, you will have to search again.
Is there a way to do a free trademark search? Of course there is. However, the process is not simple and takes time to learn.
Here we will guide you through all of the steps needed to complete a trademark search on your own without spending a single dollar.
What is a trademark? A quick recap
In the business world, everyone needs something that helps to identify their goods and services and to differentiate them from others. This identifier can be anything, including a design, symbol, word, phrase, or a combination of different identifiers. The identifier, in this case, is a trademark.
When registering a trademark, you must clearly define its use case and scope of use. This enables you to prevent others from using the same and or a similar trademark to sell the same goods and services unless they get your permission.
We often see someone using TM for goods and SM for services. This sends a message that the business is in the process of registering a trademark. Registered trademarks often have the familiar Ⓡ as either a superscript or a subscript in the right corner.
Now that you understand trademarks, let’s examine why you should bother registering one.
The importance of registering your trademark
Registering a trademark for your brand name or logo will provide legal protection. Other companies selling related goods won’t be able to use similar brand names or logos.
A trademark can help to protect you against fraud and counterfeiting. These are common challenges that can cost you millions in sales in the long run. Registering your trademark can help you to address these risks and provide you with legal options to forbid other businesses from selling related goods under trademarks like yours.
Start Your Trademark Registration with IncfileWhat is TESS, and how to use it to do a free trademark search in the US
The United States Patent and Trademark Office (USPTO) has released the Trademark Electronic Search System (TESS). It’s a trademark search service that you can use for free in the US. TESS acts like a search engine, enabling you to search USPTO comprehensive databases.
These databases contain valuable information about registered trademarks. However, they also include data about pending trademark applications.
Learning how to use this system can help you to avoid declined trademark registration because you’ve inadvertently picked an existing or similar trademark for related goods and services.
Some businesses haven’t registered their trademark using USPTO services. This doesn’t mean that they don’t have protected trademark rights. However, when you use TESS for a trademark search, these trademarks will not appear, so there may be some confusion about why you can’t register a particular mark.
The only way to be 100% sure that your trademark is unique enough to pass the “likelihood of confusion” test is to seek help from a trademark attorney. With a professional’s help, you can go through common law and state registration marks that the USPTO database may not include.
What is the likelihood of confusion?
Here at Firstsiteguide, we want to help you understand the complexities related to searching for and registering your trademark.
You probably noticed that we used the “likelihood of confusion” term above. It’s a legal term describing an event when your trademark is too similar to a registered one, or you want to sell goods or services under an already registered mark for related goods or services.
When you file a trademark registration form with the USPTO, they will have an examining attorney assess your case. Their primary goal is to ensure that a likelihood of confusion doesn’t exist so that they can approve your registration.
The USPTO clearly outlines the scenario in which two marks are confusingly similar:
- They sound alike when you say them out loud.
- There is a visual similarity between them.
- They create a similar commercial impression.
(Images source: USPTO)
However, the most crucial factor is the relatedness of the goods or services a business sells under its trademark. This implies that you can adopt an already registered mark if you sell entirely different goods or services.
Another helpful tip is that you should always start by using the complete search. It produces a list of identical trademarks to yours and returns all trademarks similar to yours.
Go beyond trademarked words, phrases, and logos when using TESS to do a free trademark search. Studying the goods and services listed under every trademark is vital. It can help you to determine whether the likelihood of confusion exists or not.
Here are some examples of trademarks that don’t pass the likelihood of confusion check including screenshots:
- Similar goods.
- Similar services.
- Similar goods and services.
(Images source: USPTO)
Now that we’ve covered the basics of using TESS, let’s explore in more detail how you can use it to search for trademarks and ensure yours meets the likelihood of confusion criteria.
Need Help with Your Trademark Registration ???? Check out IncfileHow to use the three unique TESS search types
TESS is a comprehensive search engine that allows you to search the US registered trademarks database. Every record in the database includes a variety of information about every mark.
You might feel overwhelmed if you are about to use TESS for the first time. Generally speaking, there are three options to choose from before starting your search, each enabling you to do a different search according to your inquiry.
The TESS search options include:
- Basic word mark search;
- Word and/or design mark search (structured); and
- Word and/or design mark search (free-form).
Basic word mark search only allows you to search words in marks, limiting its use case to researching available brand names. If you use a business name generator, for instance, you can leverage a basic word mark search to check whether you can trademark it or not.
Structured and free-form word and/or design mark search support searching design marks, making them suitable for checking for similar logos to the one that you want to trademark.
Let’s see which option you should choose for your specific search and how to use them to find the best results properly.
Basic word mark search
Basic word mark search is straightforward. You can use it to search for trademarks using specific words that registered marks may contain.
However, if you suspect that your trademark is similar to another specific one that you know of, you can narrow down your search. You can use the owner’s name, the serial number, or the mark’s registration number.
This search option only comes with a few TESS functions and provides limited results. For instance, you can’t search for design marks.
Here is how to excel at basic word mark search.
Step 1: Select the appropriate field to search.
The first search option enables you to choose from:
- Plural and singular;
- Live and dead;
- Singular;
- Live; and
- Dead.
These options allow you to search only through specific marks. The most effective setting includes “Plural and Singular” and “Live and Dead.” It enables you to look up the plural, singular, registered, and applied-for marks relevant to your search term.
More importantly, you need to specify a search field. Here is what you need to know about the options:
- Combined word mark – TESS will search the English words in all marks, including the English translation of marks with foreign words and characters.
- Serial or registration number – this option enables you to search by two criteria. You can either use a mark’s eight-digit registration number or an applied-for mark’s seven-digit serial number.
- Owner name and address – if you know the mark’s owner or address, you can select this search option.
- All – this option enables you to fill out all of the fields.
Step 2: Enter your search term.
Now that you’ve set up your search options, you can enter the search term in the “Search Term” box.
Remember that if you want to use special characters such as question marks, asterisks, and dollar signs, you can’t do it without using quotation marks. That’s because TESS uses these characters as truncation operators. Don’t worry, we will cover this in more depth later.
Basic word mark search enables you to enter a relevant term and search the database for all marks that contain that word.
For instance, if you select “Owner name and address,” type in “Williams,” for example, and hit the “Submit Query” button. TESS will return all marks owned by companies with “Williams” in the name and those registered at an address with “Williams” in the street name.
If you want to search marks only by name, you should only use the “Combined word mark” option. Let’s examine those truncation operators, why they are essential, and how to use them.
Using truncation operators to refine your search
A mark doesn’t need to have identical spelling to your trademark to create a likelihood of confusion. It only has to sound like your mark to do so, preventing you from registering it.
Fortunately, TESS enables you to search for marks that are phonetic equivalents to yours using truncation operators:
- Question mark (?) – this allows you to find all trademarks that are the same as yours except for one letter (e.g. a “Digital?” query can return Digitally and Digitali).
- A dollar sign ($) – This allows you to find exact mark matches and marks that contain additional characters (e.g. a “Digit$l” query can return Digital, Digital, and Digit4l).
- Curly brackets ({}) – this option allows you to find marks that match your query but with a different character in place of curly brackets. You can use letters in the brackets, and each has its own unique meaning (A stands for any letter, C stands for consonants, V stands for vowels, and D stands for digits.) (e.g. “Digital{V} can return Digitali).
Step 3: Select information that the results must contain.
Using the truncation operators is not the only way to ensure that your mark doesn’t cause the likelihood of confusion. They are helpful when your mark is only one word.
However, if your mark contains two or more words, you need to learn how to use the “Results must contain” option:
- All Search Terms (AND) – limiting the search results to marks that contain words in your search term in any order.
- Any Search Terms (OR) – restricting the search results to marks with at least one word from your search term.
- The Exact Search Phrase – limiting the search results to marks that are an exact match to your search term.
Step 4: Select which trademark entities you want to search.
We’ve already mentioned choosing the “Plural and Singular” and “Live and Dead” search options, but let’s review them in more detail.
If you choose “Plural and Singular,” your search results will contain the plural and singular mark forms in the database. If you want to exclude plural mark forms, select the “Singular” option.
The “Live only” is best for clearance searchers because TESS will compare your mark only to its live counterparts to assess the possibility of the likelihood of confusion.
Live marks include both registered and applied-for marks.
Step 5: Submit your query.
Once you’ve selected the search options and entered your search term, you are ready to click on the “Submit Query” button.
Step 6: Filter your results.
Every time you use TESS to search for marks, the search engine will store your searches under unique labels, starting with S1, S2, S3, and so on. They are all available in the “View Search History” drop-down menu.
You can filter your results by combining several searches at once. Type the designated labels for your previous inquiries, separating them by space in the “Search Term” field (e.g. S1 S2). You should also select the “Result Must Contain” and “Field” options and click “Submit Query.”
This option is quite handy if you want to combine the results from “Combined Word Mark” and “Owner Name and Address” searches. Instead of viewing two reports, you can now have one search report that includes all marks that contain your search term in the company name, owner name, and address name.
Step 7: Review the results page.
The final step is the most important as it enables you to determine whether your mark can cause the likelihood of confusion.
Here are some tips to help you streamline reviewing the results page:
- Click on the “Word Mark” column in the list of records.
- Examine the marks at the top of the page. Assess whether they are similar to yours in terms of meaning, appearance, sound, and commercial impression.
- Look for foreign word translations and assess the same things from above.
- Review Goods and Services to check whether someone else is using the mark to sell goods and services related to yours.
- Look at the live/dead trademark indicator because you can register your mark even if it is similar to a dead one.
Here are two examples of the searches that we used for the term above.
First, we searched the database using the following settings: Plural and Singular, Live, Combined Word Mark, and All Search Terms.
And we got over 4500 results containing our search term:
Here is how results appear using the Singular, Owner Name and Address, and the Exact Search Phrase options for the same search term.
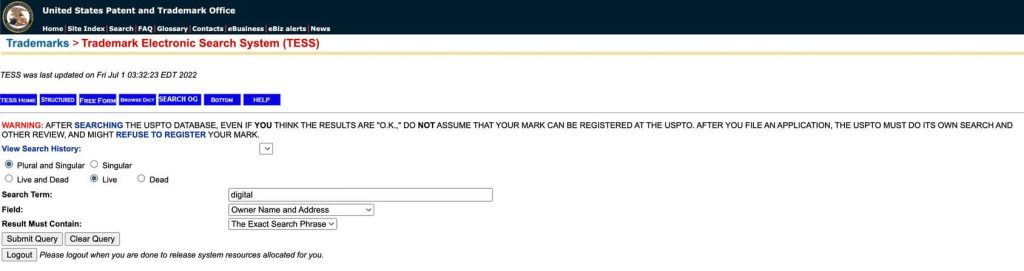
And this time we got over 9,200 results.
Word and/or design mark search (structured)
Word and/or design mark search (structured) is a beginner-friendly TESS search option. It enables you to refine your search and to apply different filters.
This makes the results more relevant and can help you to identify trademarks that are potentially too similar to yours. You will notice that the search options are quite different from those in the basic word mark search.
Although it has all of the features that the free-form option introduces, this search option is more suitable for beginners because you can format your search criteria however you want. Plus, you can search for any field that interests you.
Here is how to make the best use of this search option.
Step 1: Select which field to search.
Word and/or design mark search enables you to select the field that you want to search from the drop-down menu. The field contains specific information types associated with the marks in the database.
Every mark has its own data entity that compiles information from the trademark application (name, address, mark description, goods, and services) and the USPTO (serial number).
Here are the most commonly used fields and a brief explanation of each.
Similar word fields
You can use the following fields to ensure that there is no mark in the database that contains words and phrases that you want to use in your trademark:
Similar goods and services fields
It’s crucial to ensure that a trademark which is phonetically similar to yours doesn’t sell related goods and services. The two most commonly used fields for this search are:
- International class – every mark in the database has this specification, allowing you to search the marks by their international classes.
- Coordinated class – this option allows you to search the marks by their coordinated classes.
Similar designs fields
To register a trademark with a design element, you must use the database’s similar design field.
This will help you to ensure that there is no trademark with the same or similar design element selling the same goods and services:
Fields related to the likelihood of confusion
Only live marks can lead to the likelihood of confusion. You can check the status of all trademarks in the database with a specific field:
Step 2: Enter your search term.
While entering the search term is as easy as with a basic word mark search, you can’t just go about using any term.
Your search term will depend on the field that you’ve selected. You can still use truncation and special characters to refine your search result.
Let’s explore the most commonly used fields and words that you can use as a search term:
- Basic Index – you can use word queries.
- Translation Index – you can use word queries.
- International class – you have to use an international class number as a search term.
- Coordinated class – you have to use a coordinate class number as a search term.
- Design search code – you must use a specific design search code.
- Live/dead – you can use the “live” search term to list only registered marks and marks that are pending registration.
Step 3: Include or exclude plural marks from search results.
You also have the option to include or exclude plural marks. Simply click on the drop-down “Plurals” menu and select “Yes” or “No.”
Now you are ready to submit a query. However, if you want to use two search strings simultaneously and as well as operators, you must take several additional steps.
Step 4: Select an operator.
You can use different operators to refine your search results when using two search queries. The most commonly used operators are:
- OR – returns marks that match either search query.
- AND – shows those that match both search queries.
- NOT – returns marks that only match the first query.
Step 5: Select the field for your second query.
This step is the same as step 1, but now you select the field for your second query.
Step 6: Enter a search term for your second query.
This step is the same as step 2, but now you enter the second search term relevant to the field you’ve chosen in step 5.
Step 7: Submit.
Before clicking “Submit Query” to complete the search, you should set the “Records Returned” option. You can receive anywhere from 100 to 500 results on one search results page.
Step 8: Filter your results.
Word and/or design mark search is the same as basic word mark search regarding refining your search results.
However, instead of entering S1 and S2 in the same field and separating them by space, you can enter S1 in the first search term field and S2 in the second search term field. You should set the field option to “ALL,” and you can use any operator you want.
This option is helpful if you want to check whether your future trademark is similar to others through various criteria such as similar wording or similar goods and services.
For instance, if you’ve used the base index for the first query along with the international class, you will be able to identify all marks that match both criteria. You can do the same with your logo because you can filter results by design code as well as goods and services.
Step 9: Review the results page.
This step is the same as step 7 in the basic word mark search. The bottom line is that the USPTO agent will find the likelihood of confusion between your mark and the mark in search results if:
- They are similar in wording, meaning, commercial impression, sound, and appearance;
- They relate to similar goods or services; and
- The mark in search results is active.
Let’s view a couple of search examples.
First, we searched the database using the following settings: Records Returned: 500; Search Term: Digital; Plurals: Yes; Field: Basic Index; and Operator: AND.
And we got over 16,300 results.
In the following example, we employed two search queries at once. We used the search term and settings from the previous search, but we added a second search term, 010103 (design search code for a star with five points), and the relevant field, in this instance, the Design Code.
As you can see, by introducing the second search term, we reduced over 16K results to only 30 marks that match our criteria.
Word and/or design mark search (free-form)
Word and/or design mark search (free-form) is TESS’s most advanced search option, suitable for more experienced TESS users. It requires you to build your searches from the ground up.
Nevertheless, once you practice with the other search options and follow our straightforward instructions, you will also be able to master this search option. Here are the instructions.
Step 1: Select a field to search.
This step resembles Step 1 in the structured word and/or design mark search. However, now there is no drop-down menu. Instead, you have to decide in advance which fields you want to research. The same criteria apply that we used in Step 1 of the structured search option.
In the free-form search version, you need to pick the fields that you want to search and write down their codes. For instance, the most commonly used codes are:
- BI for Basic Index;
- TI for Translation Index;
- IC for International Class;
- CC for Coordinated Class;
- DC for Design Search Code; and
- LD for Live/Dead.
Once you have the codes for the field(s) to search, you are ready to enter the search term.
Step 2: Enter the search term.
You have to format your query properly in the free-form version of the word and/or design mark search. Instead of only entering the word, you must also enter your field code(s) in square brackets. There is no space between the search term and the brackets – SearchTerm[].
If you want to use “Digital” as the search term and select Basic Index and Translation Index, it would look like this – Digital[bi,ti]. You can also use special characters to discover marks with a likelihood of confusion.
Step 3: Narrow down your search.
When narrowing down your search, things tend to become challenging. This is because there are no drop-down menus. You have to format your search query manually to obtain the results.
The free-form version of the word and/or design mark search allows you to add as many search strings as you want and connect them with relevant operators (AND, OR, NOT).
Let’s say you want to search for “Digital” in Basic Index and Translation Index, but you also want to ensure that marks in results have the “live” status and the logo that they use contains a star with five points.
Here is what the query string would look like in this case:
Digital[bi,ti] and live[ld] and 010103[dc]
Step 4: Include or exclude plurals.
You can include or exclude plurals from the search results as well. All you have to do is select “Yes” or “No” in the “Plural” drop-down menu.
Step 5: Submit.
Once you have correctly formatted your search string, you can click “Submit Query.”
Step 6: Filter your results.
Free-form word and/or design mark search automatically stores your searches under labels like the two previous TESS search types. You can filter your results and narrow the list of marks with a potential likelihood of confusion. You can use a search term such as “S1 and S2” to do this.
Step 7: Review the results page.
Reviewing the results uses the same method as in the two previous search types. You can ensure that there is no likelihood of confusion between your mark and the marks in your results.
Carefully review marks one by one, looking for similarities in wording, sound, meaning, appearance, commercial impression, and goods or services.
Let’s look at some examples, shall we?
In the first one, we wanted to see if there were any matches to the “Digital” search term in the USPTO database using Basic Index and Translation Index fields. We limited the number of results per page to 100 and included plurals in search results.
In the second example, we narrowed the search to marks that contained the word “Digital” but were also live and included a star with five points.
That’s how we went from over 16k results to only two marks with the potential “likelihood of confusion” outcome. As you can see, free-form word and/or design mark search has huge potential and can save you a ton of time once you learn the ropes of combining different search queries.
TESS alternatives that you should know about
The most crucial thing to know is that the USPTO doesn’t guarantee approval for registering a mark if there is no match in their database. Businesses and individuals can register trademarks outside the USPTO and still prevent you from using similar words or designs.
That’s why it’s best not to solely rely on TESS. You should expand your clearance search and use TESS alternatives. You can check out other sources such as global search, local states search, and internet search, or outsource the trademark clearance search to a third party.
Local states search
Every US state has a portal that you can use for a free trademark search. A local state search is a must if you plan to register a trademark only at the state level.
We won’t go into detail for every state. We will, however, provide you with a link to all individual state trademark offices to speed up your search.
Global search
WIPO GLOBAL Brand Database is an excellent place to do a trademark search for both brand name and logo on a global level.
The search engine provides access to over ten filters that you can apply to narrow your search, including brand name, goods or services, trademark holder, registration number, country, and the brand’s visual appearance.
Internet (Google) search
Google is the world’s most popular search engine with the largest database of indexed websites. You can use it to expand your trademark search.
Let’s say you have an excellent blog name idea and found nothing similar in the USPTO database, but you want to make sure that you can use the name and logo on a global scale.
You can combine multiple search terms such as trademark wording, products/services, customers, social media, and image. This can help you ensure that there is no mark too similar to yours that’s not in the USPTO database.
When in doubt, consider outsourcing mark search to a third party
Finally, if you are unsure whether there is a possibility of likelihood of confusion or not, you can always consult a professional.
There are trademark attorneys that specialize in providing trademark search services. They can help you to avoid applying for mark registration over and over again simply because you couldn’t find a mark too similar to the one you want to register.
Thanks to search engines such as TESS, WIPO Global Brand Database, and Google, it’s entirely possible to do a free trademark search. Whether you are starting an online business or its traditional brick and mortar counterpart, protecting your rights is paramount.
A trademark search can help you to grow your brand without hitting any bumps on the road.
Start Your Trademark Registration with IncfileConclusion
As you can see, TESS offers you three unique ways to perform a free trademark search, each more complex than the previous one. Hopefully, the instructions and examples that we have shared with you will help to streamline your search and refine the results.
Given that TESS is the official search engine of the USPTO, you should start your mark search using this engine and expand it to other resources once you have the basic information in hand.
