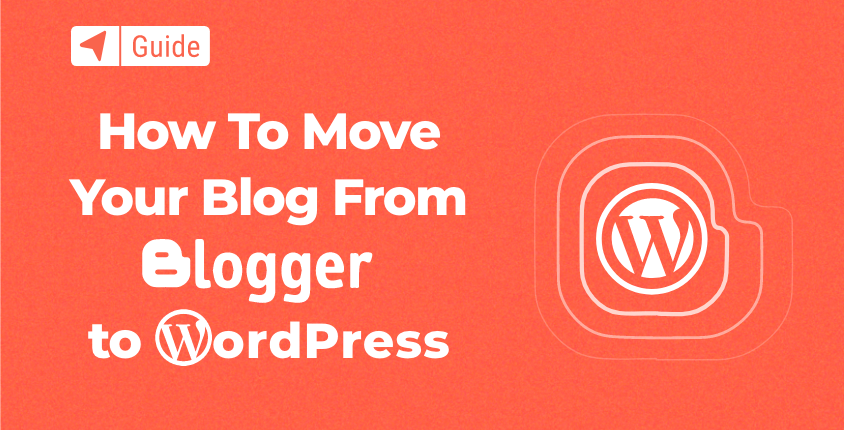
Blogger is a well-known and straightforward content management system. When a person decides to start a blog, the chances are that Blogger will be the first choice to go with among other free blog sites. There is nothing wrong or strange about that decision. The platform is owned & run by Google, it takes you just a few clicks to set up the basics, and don’t forget the fact that it is completely free. Although this guide will teach you how to transfer the entire thing to the self-hosted WordPress which we prefer, don’t feel bad about choosing Blogger for your early beginnings.
But if you have already opened this guide, the chances are that you want to move away from Blogger. Maybe you want to get more serious about blogging, and the free platform simply is not good enough. Maybe you want more customization options or you simply found out that it’s hard to make money by running a blog on Blogger. Whatever reason you have, we welcome it. Yes, Blogger is a cute platform that’s perfect for complete beginners, but now that you have outgrown it, you should consider switching to WordPress. Why?
- Having a self-hosted WordPress site gets you in charge. You will own the site, domain, and the entire content. There are practically no limits, and you can get what you want from your blog
- WordPress counts tens of thousands of free & premium themes and plugins you can use
- Self-hosted WordPress site is completely customizable (when you release the curtains, you will get access to the entirely new world of backend)
- When you self-host with a renowned hosting company, you will have unlimited storage, bandwidth, and support
How to move your blog from Blogger to WordPress
So, have you made your final decision to move the blog? No, don’t overthink that now! We welcome your decision – starting a self-hosted WordPress site was a smart choice and you will end up having more perks than you might have thought.
Since you have invested so much time into Blogger, it would be a shame to just forget about it. While there’s no point in transferring a couple of posts and images, the chances are that you have devoted months if not even years before realizing the benefits of WordPress. Don’t worry; if you stick with us, we will show you how to transfer your blog from Blogger to WordPress in no time.
What should and will be transferred?
Before we start, it would be nice to know a few details.
In a perfect world, you would go to one blog, click a button to export it, and it would magically appear on your self-hosted website. While it is still not possible, we at First Site Guide offer a substitution for the magic. Let us move your Blogger site to a self-hosted WordPress.
Unfortunately, it is not possible to transfer the entire site as it looks on Blogger. The style of your blog (theme, extensions, fonts, colors, widgets, etc.) will have to be added separately. You can only transfer the data:
- Posts and pages
- Comments
- Categories
- Media
- Permalinks
- Feed
- Authors
- Traffic
Let’s start the transfer
Alright, we are all set to go. While it definitely takes some time to perform each step correctly, moving your blog from Blogger to WordPress is not that hard even if you’re a complete beginner. Do not rush and do not skip steps.
1. Choose the best WordPress hosting
Since you are moving to a self-hosted WordPress, the first step would be finding a WordPress hosting company that will take care of your files. You will need to install WordPress on that host, and you will have to trust the company. You are starting a serious blog now, so you should not take this for granted.
There are dozens of hosting companies that are providing WordPress hosting services. Also, there are hundreds (if not more) websites that compare them. But before you hit the search button on Google or other search engines of your choice to start reading all the reviews, we should warn you that many sites & reviews are paid for. So, you will end up reading fake reviews and bogus opinions on a hosting company that paid to get listed as the best one.
To help you with that, we have thoroughly tested web hosting companies and found the best one. If you want to start your self-hosted WordPress journey the right way, host your site with Bluehost – the perfect solution for your new blog. Bluehost is a company that powers over 2 million websites worldwide. You will get a Free domain name when you sign up with them and if you don’t like their services, they offer a 30-day money-back guarantee.
Disclosure: FirstSiteGuide is supported by our readers. When you purchase via links on our site we may earn a commission. We test and try all the products that we recommend.
Step One – Get the deal
By following this link, you will get the same premium hosting deal at Bluehost for less money. To make sure everything’s ok, you should see the price of $2.75 instead of the regular $7.99 per month. Click the “Get Started Now” button to proceed to the next step.
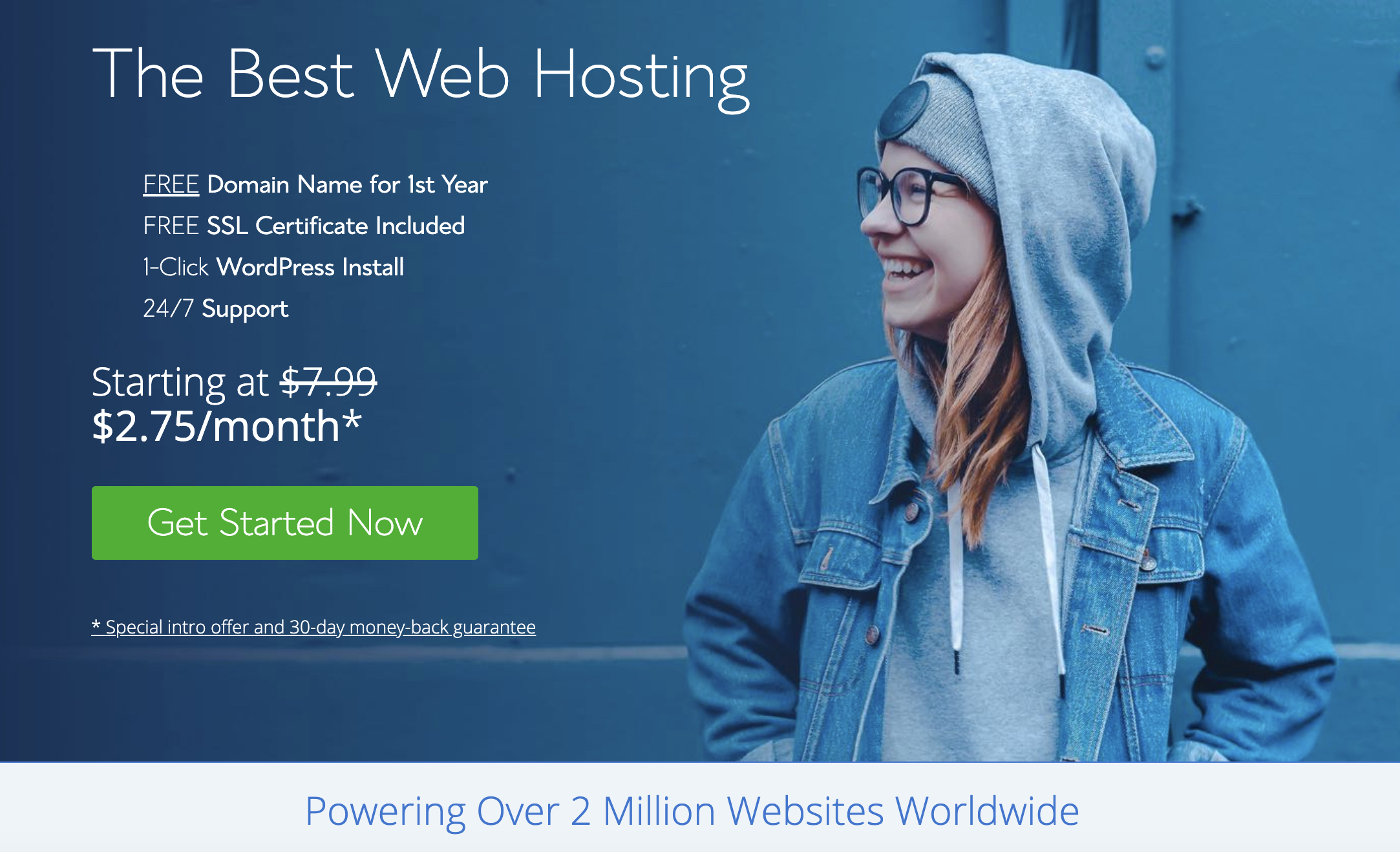
Step Two – Choose your pricing plan
Although the previous screen showed the most affordable plan, this deal allows you to select any of Bluehost’s plans at lower prices.
The Basic plan is limited to one website and 50GB of website space, but it still gets you everything you need to get started. But when you outgrow the Basic plan, it’s easy to upgrade, so that shouldn’t worry you at the moment.
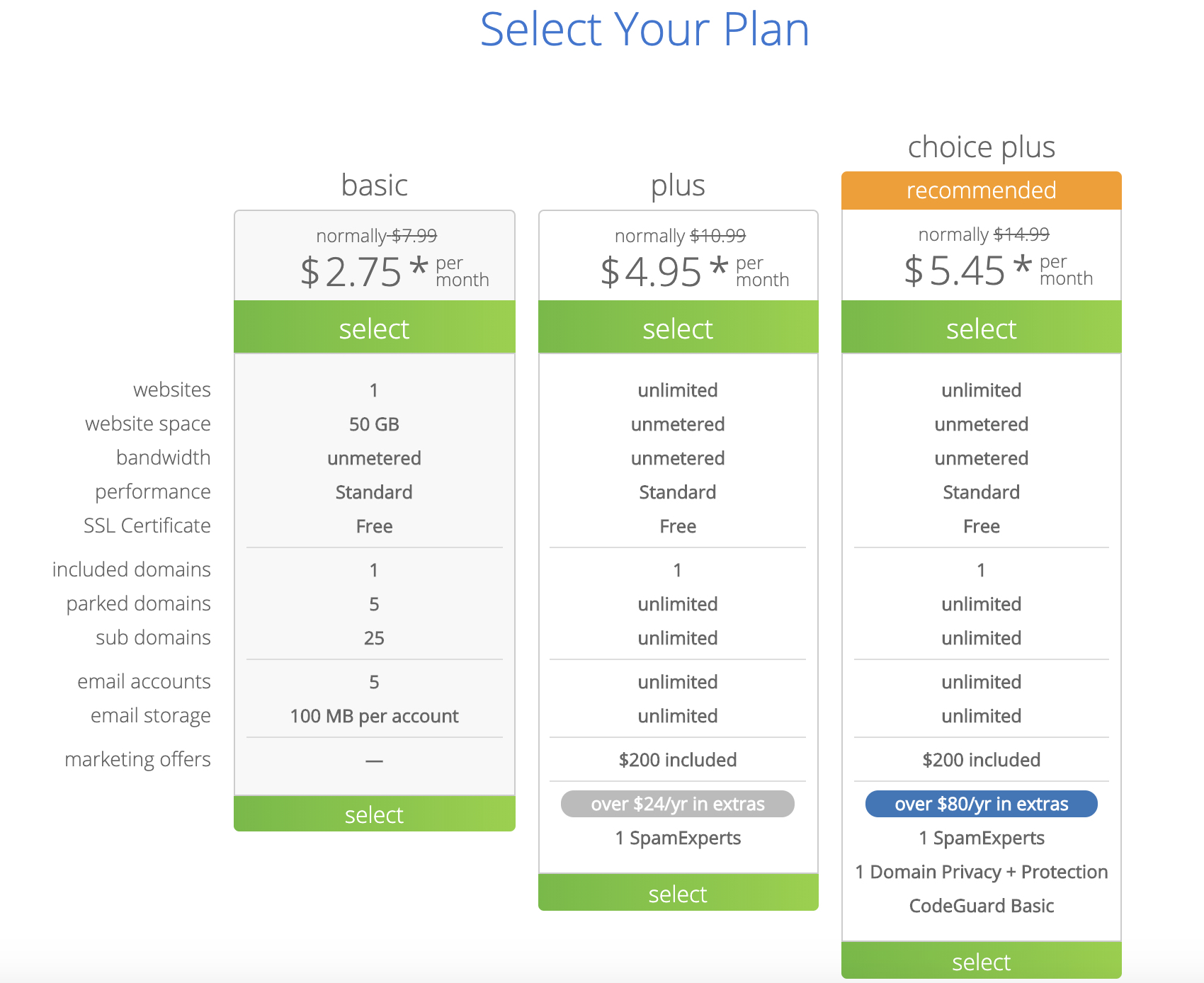
Step Three – Domain Name
Bluehost gives you a free domain. Now it’s time to choose one for the blog. This is an important part, so don’t take it for granted. Once ready, carefully type in the domain name, and click “Next”.
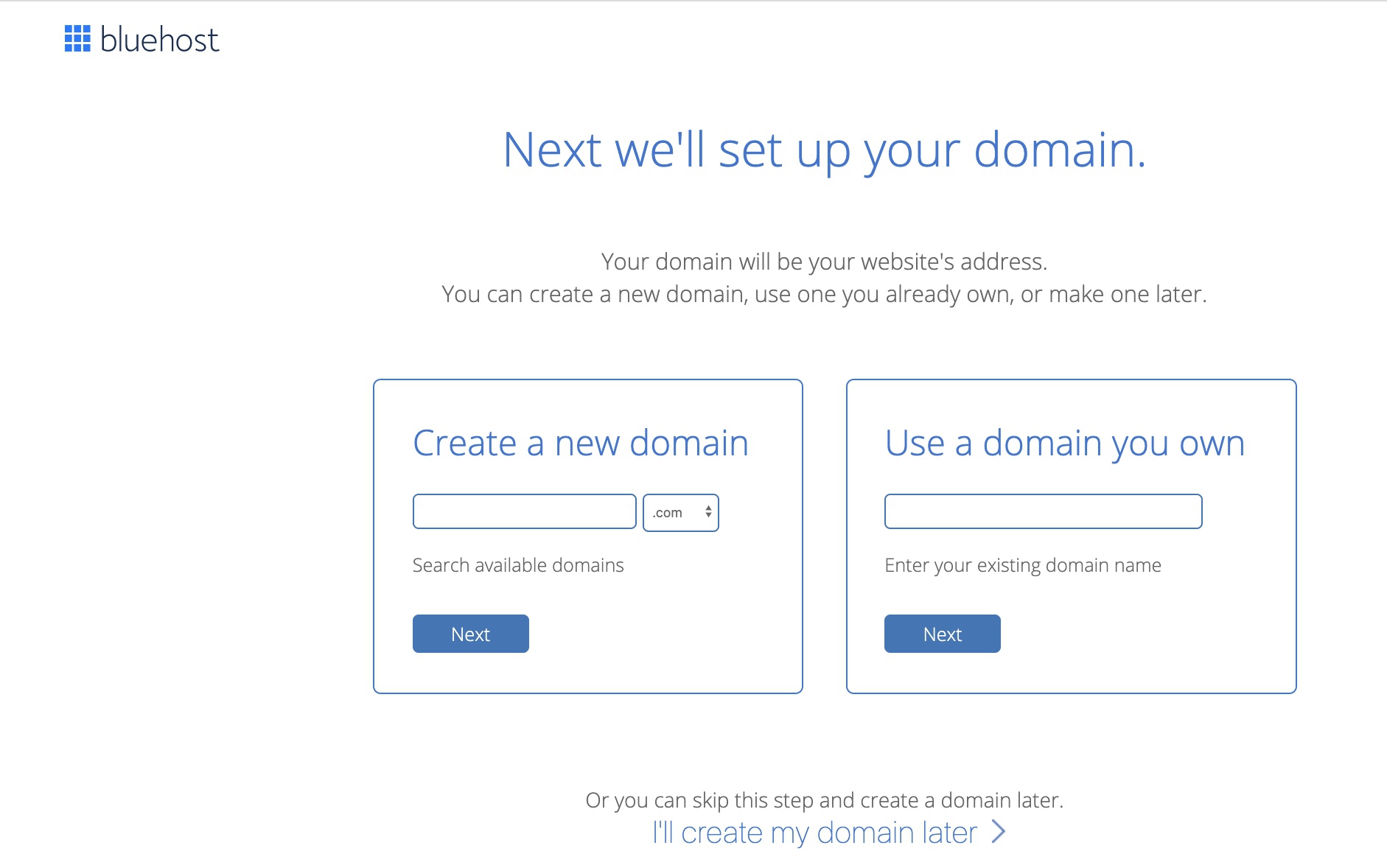
Recommended tool:
2. Install WordPress
Congratulations! You have joined a family of millions of happy bloggers who trust their sites to Bluehost. You will soon realize it was a clever choice. Now that your account is ready, you can move on and install WordPress.
Did we mention that Bluehost loves WordPress users? Because of that, you get to install WordPress with just a few clicks of the mouse button:
- Log in to your Bluehost cPanel account
- Please go to the Website section
- Select Install WordPress
- Click the Install button
- Choose the domain name to install it to (in the field next to it, you can enter a subfolder such as ‘blog’ or leave it blank if you want the site’s main page to be the blog)
- Now click “advanced options” if you want to change the email address, username, and password for the new WordPress installation
- Read through the license and service agreements and check the boxes if you agree with everything (you have to agree in order to continue)
- Click the Install Now button
This is definitely the easiest way of installing WordPress. If you’re just trying to move the blog as soon as possible, we recommend that option.
3. Export your blog from Blogger
This is it. It is finally time to export the data from your (let’s call it old) blog that you have started on Blogger. You will need to take all the data from it and store it into a file. Don’t worry; you won’t have to create files manually or copy the data. There is actually a button you will need to click and everything will be done in a jiffy:
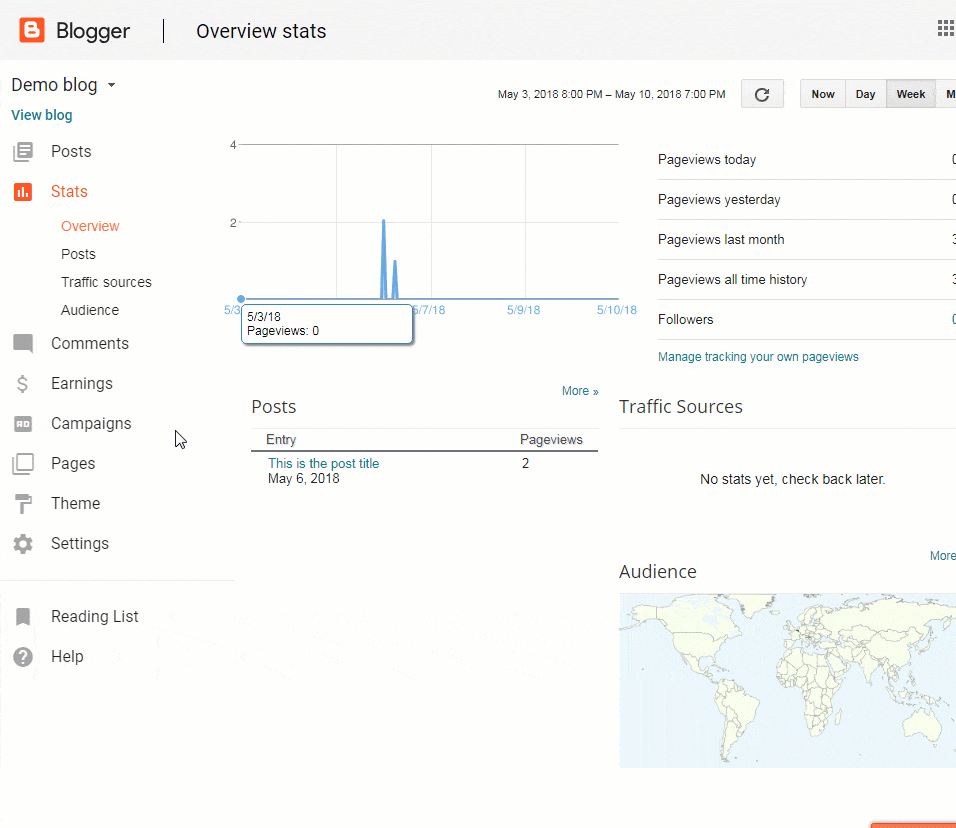
- Log in to your Blogger account
- Go to Settings -> Other which will open the settings page
- On top of the page, find “Import & back up” section
- Find and click the “Back up Content” button
- A pop-up window will appear. Click “Save on your computer” button.
After clicking the button, Blogger will start downloading the XML file that contains all the important data from your blog. Depending on how much content you have, the file may be smaller or larger. You will end up having a file named blog with the date of export. For example “blog-05-06-2019.xml”.
Locate the file (you can copy it to your desktop so you can find it more easily) and you are officially done with the export. This part wasn’t that scary, right?
4. Import the data to WordPress
If you haven’t skipped steps of this guide, you already have a hosting account and a WordPress site ready to be set up. Let’s import the data from Blogger to WordPress:
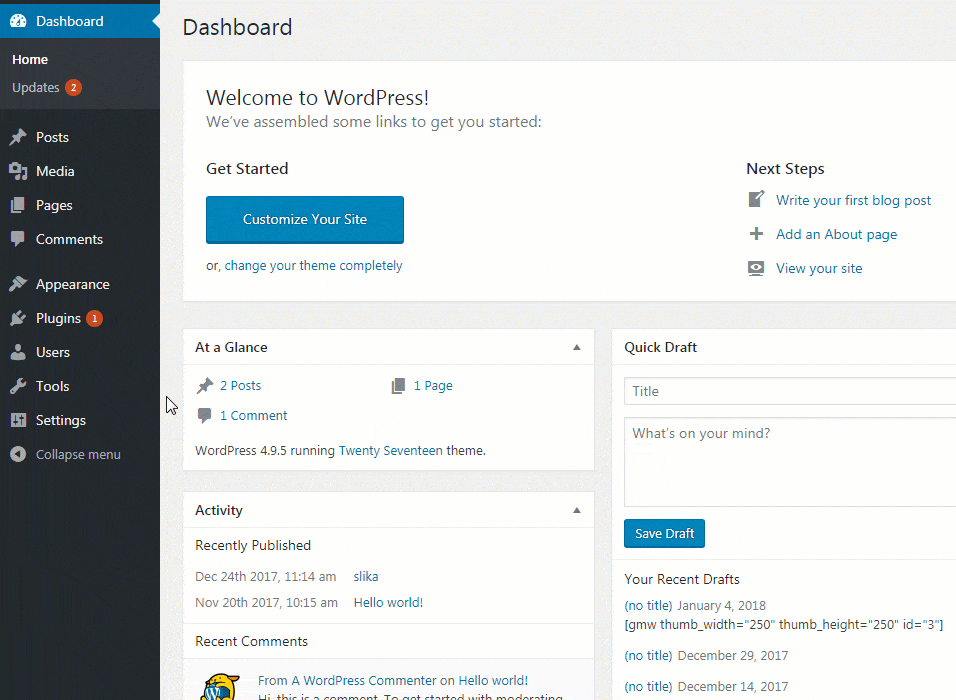
- Log in to your WordPress website
- Go to Tools -> Import
- Find Blogger on the list (it should be the first option, on top of the list)
- Click “Install now” link and wait for a few seconds for WordPress to finish installing the plugin
After the installation is complete, WordPress will show you a notification if the tool was installed successfully. The same notification will have the link to run the importer. Alternatively, you can click the link to Run Importer from the same spot where you found the install link.
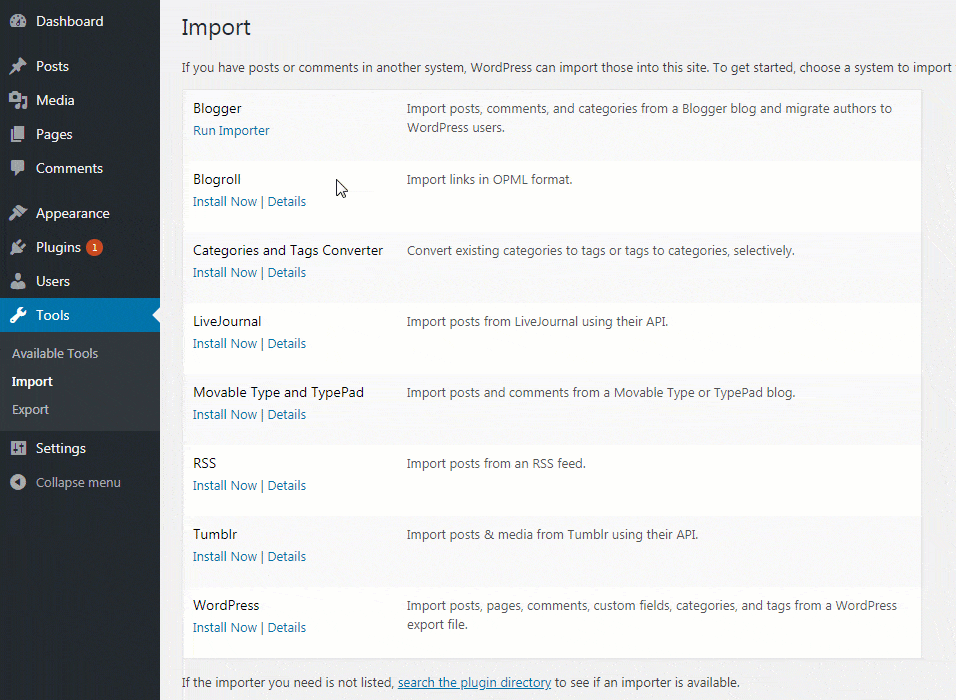
- Click “Run Importer” link
- On the new page, click “Choose File” button
- Search for the XML file you downloaded in the previous step (desktop or any other folder where you left it)
- If necessary (depending on the size of the file, your internet connection speed, and your host) wait for a few seconds until the file loads
- Click on “Upload file and import” button when possible
Again, depending on the various aspects, this might take a few seconds, so please be patient. When the import is complete, WordPress will show you a new page where you will need to assign the author to the imported posts. Let us show you how to do that in the next step.
4.1. Help, the file is too big to upload!
Usually, WordPress puts a limitation on the maximum file size you can upload. The limit might differ, but you can always manually increase if it is necessary. If your exported file was simply too large, you will need to change the maximum upload size for WordPress. If you want to check your current upload limit, please go to Media -> Add New and find the information at the bottom of the screen.
Alright, let’s change that limit so you can import the blog without problems:
- Login to your Bluehost Control Panel
- Open the File Manager
- Chose to go to the Web Root and click Go
- Scroll in the right-hand panel and find file php.ini -> right-click it
- Select Code Edit in the pop-up menu
- Click Edit at the bottom of the pop-up
- Use the keyboard shortcut to open the find pop-up window
- Windows and Linux: Ctrl + f
- Mac: Command (⌘) + f
- Type upload_max_filesize in the search field and hit enter
- This will highlight upload_max_filesize = 50M. Change 50M to the size you need. For example 128M
- Open the find pop-up, again and in the Search text field type post_max_size and press enter
- Highlighted will be post_max_size = 50M. This will need to be changed to the same number as what was put in for upload_max_filesize
Click Save changes
4.2. Help, nothing happens!
Blogger importer is not a perfect tool. On most occasions, it works without a flaw. But every now and then (usually when dealing with larger blogs with hundreds of posts and thousands of images) it will simply refuse to do the transfer. You may not be able to export your Blogger blog properly, or the importer won’t run as it should.
If this happened to you, don’t panic. I found another solution to the problem. And to be honest, although it works a bit slower, it might be easier to handle for an average Blogger user.
- Open your newly installed WordPress site
- Go to Plugins -> Add New and search for “Blogger Importer Extended”
- Install and activate the plugin
- Go to Tools -> Import and find “pipdig WordPress Migrator”
- Click the “Run Importer” blue link below the title
This plugin works a little bit differently than the standard importer tool. Instead of manually exporting and importing files, the plugin will do everything automatically.
Because of the automation, you will need to connect the plugin to your Blogger account. So, click on the “Connect to Blogger” button, log in to your Blogger account. After this, you will be able to select your blog.

Once selected, the plugin will start working on its own and you will be able to see a few progress bars (see the image below). Those will let you know how many posts, pages, comments, and images you have to import. If you have a lot of posts and images, be prepared to wait for a few hours until everything gets done.
Also, something I found out recently while doing a transfer with this plugin, it can’t always tell you the correct number of pictures you have. So be prepared to wait much longer because there may be hundreds and hundreds of images more than reported. That might sound like a bad thing, but the important part is that all of your images will get transferred. So, focus on that and be patient.
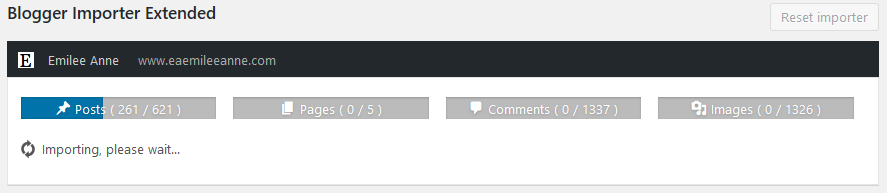
Please note that the plugin uses Google API to transfer everything. This service is free, but that also means it has daily limits. Still, even if you have thousands of images and posts, you should be able to do everything in several hours. The plugin will probably automatically keep connecting and disconnecting, but that shouldn’t worry you. Just leave the page open and come back in several hours when you will be able to confirm everything and have your Blogger blog successfully transferred to your new WordPress site.
After this, you can continue working your way through the migration process with the next step.
5. Assign an author
If you have had a lot of posts on your Blogger blog, it might be difficult to recognize them without changing authors. That’s especially true if you are importing the blog to a WordPress site that was already running. To help you with that, WordPress lets you reassign the author of the imported item to an existing user of the site.
WordPress will show a list of existing authors you can assign the content to.
If it’s a new site, you will probably have just one user that you created during the installation of the content management system. So, you can select the name for the list, and the content that you are importing will be automatically assigned to that user.
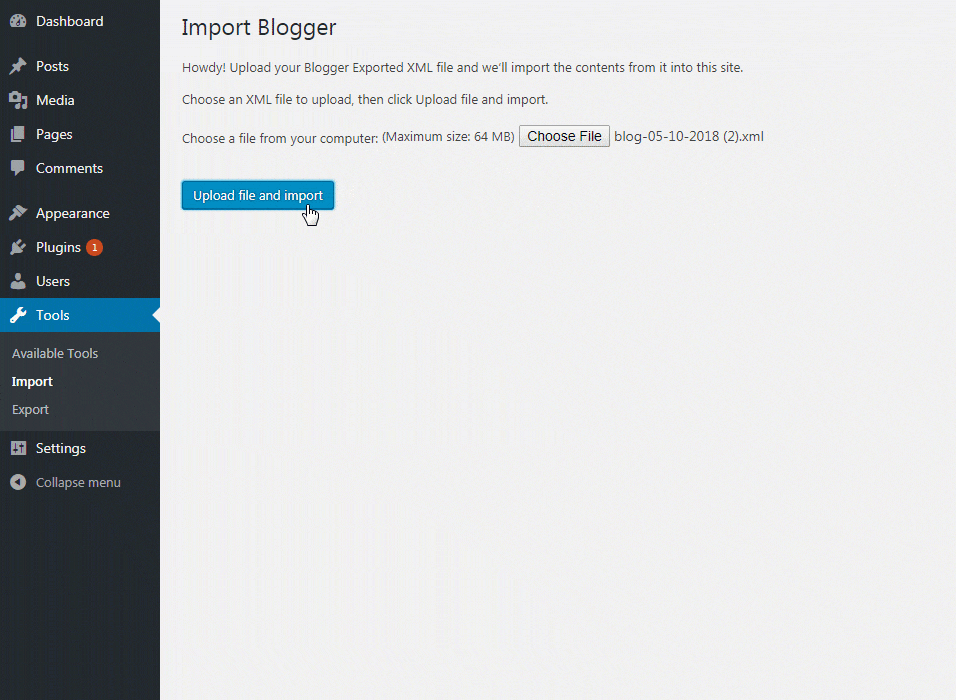
But if you would like to separate the content from the new one that you are going to add, later on, you can also create a new user directly from this page. In that case, you can write the name of a new user. Its user role will be set to subscriber and password will be randomly generated. You can change the user details later on.
After deciding whom to assign the content to, click the “Submit” button and you are all done.
6. Setting up permalinks
The content is successfully imported, and you are one more step closer to having your entire Blogger blog added to your new self-hosted WordPress site. Permalinks are URLs that WordPress uses when organizing posts & pages.
Each post, page, media file, etc. has to have a unique permalink (the address) to work properly. Permalinks might have a huge impact on your site and SEO. And while you can set them up as you wish when starting a new website, we would suggest a different approach when importing a site from Blogger.
Blogger uses month & name to distinguish permalinks. So, if you go to any of your Blogger posts, you will see that it looks something like this: https://demoblog.blogspot. com/2019/05/this-is-post-title.html
In order to keep things in order, we suggest changing the permalink structure in WordPress to resemble that one in Blogger as much as possible:
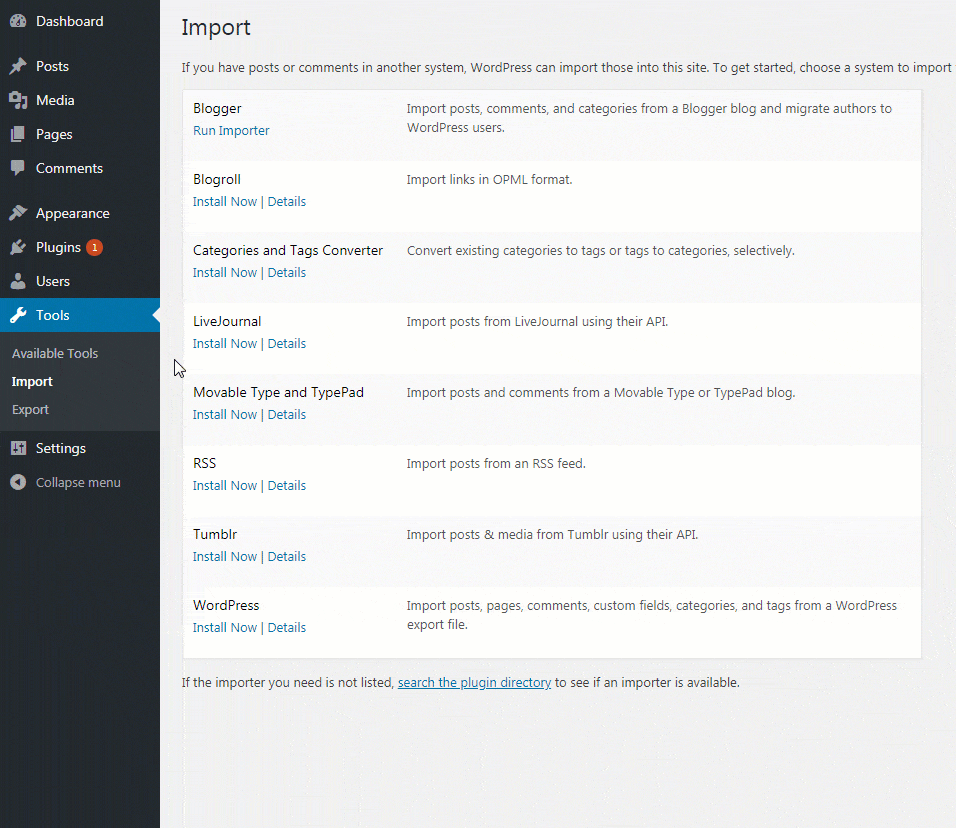
- Go to Settings -> Permalinks
- Choose “Month and Name” option
- Scroll down and click “Save changes” button
7. Redirect the old content to the new one
Here comes a very important part. If you have been running your Blogger blog for a while, you must have had some impact on search engines. We also believe that you have been sharing new posts via social media, and have acquired some regular visits to the site. The worst thing that can happen if you move your blog is to neglect the old site and visitors that are still stopping by to the old address.
Blogger is Google’s child, so links to your Blogger blog are important for SEO (search engine optimization). Even if you stop posting on the platform, the old links will still matter to Google and other search engines.
Instead of losing all those visitors that decide to stop by the old blog, you should redirect them to the new self-hosted WordPress site you have just set up.
In order to make this work, you will need to set up the redirections both on your Blogger and WordPress site.
7.1. Redirect from Blogger
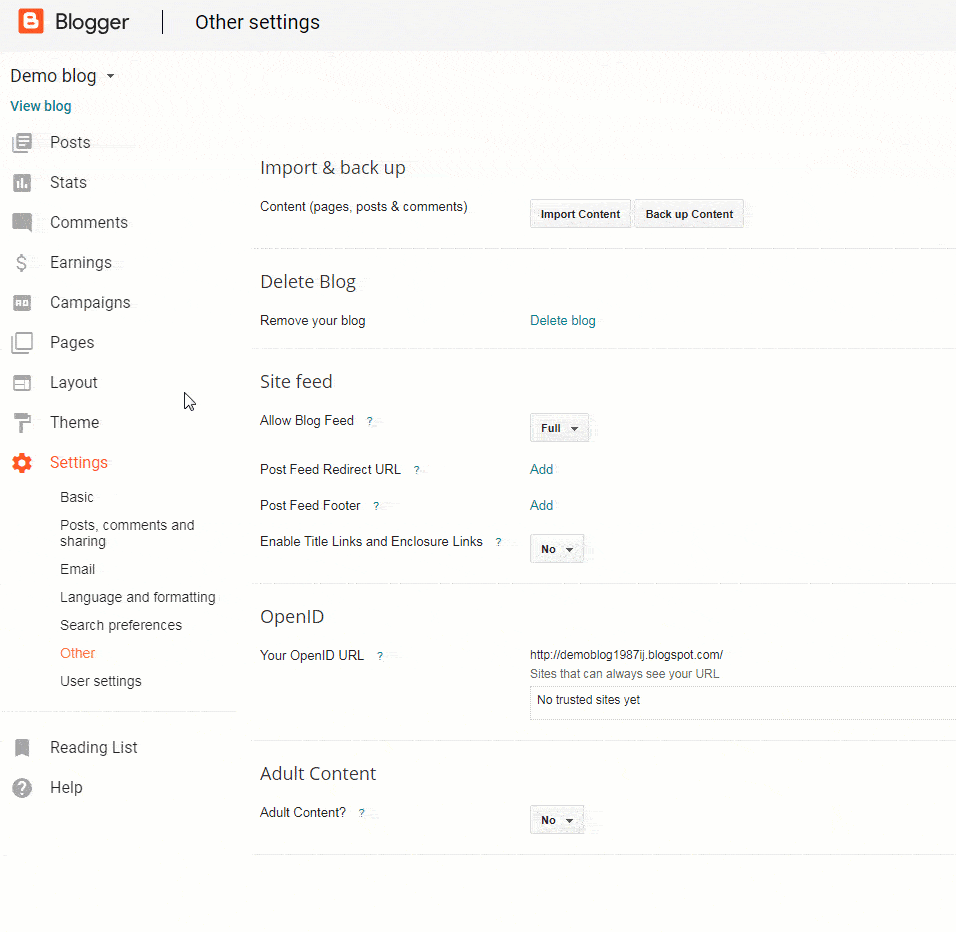
- Log in to your Blogger account
- Navigate to Themes
- Scroll all the way down and click on “Revert to classic themes”
Blogger will warn you about losing some of the features by reverting to classic themes. Since you are moving to self-hosted WordPress, you should not worry about this. By reverting, you will enable the option that will allow you to make the redirection possible.
As soon as you confirm that you want to revert to classic themes, Blogger will show you a new settings page. On the page, scroll down to the “Edit Theme HTML” section where you get to see the code that powers up your current Blogger themes.
Select the entire code in the Edit Theme HTML. Delete the code that you have selected.
Copy and paste the following:
<html> <head> <title><$BlogPageTitle gt;</title> <script> <MainOrArchivePage> window.location.href="http://example.com/"; </MainOrArchivePage> <Blogger> <ItemPage> window.location.href="http://example.com/?blogger=<$BlogItemPermalinkURL gt;" </ItemPage> </Blogger> </script> <MainPage> <link rel="canonical" href="http://example.com/" /> </MainPage> <Blogger> <ItemPage> <link rel="canonical" href="http://example.com/?blogger=<$BlogItemPermalinkURL gt;" /> </ItemPage> </Blogger> </head> <body> <MainOrArchivePage> <h1><a href="http://example.com/"><$BlogTitle gt;</a></h1> </MainOrArchivePage> <Blogger> <ItemPage> <h1><a href="http://example.com/?blogger=<$BlogItemPermalinkURL gt;"><$BlogItemTitle gt;</a></h1> <$BlogItemBody gt; </ItemPage> </Blogger> </body> </html>
Go through the code, and replace “http://example.com/” with the URL of your new domain. Check this twice because even the slightest typo will render the redirection useless
Click the “Save theme” button.
If you already know how to install and use WordPress plugins, there is a nice plugin called Blogger to WordPress that will help you with this redirection part. If you install the plugin, it will help you generate the exact same code we showed you above and it will use your URL automatically so you don’t have to worry about messing up:
- Install and activate the plugin
- Go to Tools -> Blogger to WordPress Redirection
- Click on the “Start Configuration” button to generate code for your Blogger blog
- You should see the name of your Blogger blog if you have imported it correctly
- Click on the “Get Code” button
- Log in to your Blogger account
- Navigate to Themes
- Scroll all the way down and click on “Revert to classic themes”
- Select the entire code in the Edit Theme HTML and delete it
- Paste the code you have copied from the plugin
7.2. Redirect to your new WordPress blog
- Paste the code you have copied from the plugin
- Log in to your WordPress site
- Navigate to Appearance -> Editor which will open the theme editor
- On the right side menu, find “Theme Function” (functions.php file) which is usually on top of the list.
- Click on the file to start editing it. The code will load into the main window
Copy and paste the following code on the bottom of the file:
function blogger_query_vars_filter($vars) { $vars[] = “blogger”; return $vars; } add_filter(‘query_vars’, ‘blogger_query_vars_filter’); function blogger_template_redirect() { global $wp_query; $blogger = $wp_query – > query_vars[‘blogger’]; if (isset($blogger)) { wp_redirect(get_wordpress_url($blogger), 301); exit; } } add_action(‘template_redirect’, ‘blogger_template_redirect’); function get_wordpress_url($blogger) { if (preg_match(‘@^(?:https?://)?([^/]+)(.*)@i’, $blogger, $url_parts)) { $query = new WP_Query( array(“meta_key” = > “blogger_permalink”, “meta_value” = > $url_parts[2] ) ) ; if ($query – > have_posts()) { $query – > the_post(); $url = get_permalink(); } wp_reset_postdata(); } return $url ? $url : home_url(); }
Click the “Update file” button at the bottom of the page
You do not need to change anything in this code. As soon as you click the “Update file” button, your current theme will get instructed to redirect users from Blogger to the exact post you previously imported into your new WordPress site.
Important note: If you decide to change the WordPress theme, you will have to repeat this step and copy the code to a Theme Functions file of the new theme.
7.3 Redirect Feeds
Unfortunately, we are still not done with the redirection part. We understand your pain; there are not many people in this world who love to go through time-consuming setups, but you will have to find that inner peace and focus for a few more minutes. Don’t forget that you are doing this to improve your blog.
If you have had RSS subscribers, they will not be able to tell that the migration happened. So, in order not to lose their trust, you will have to make another redirection and tell your Blogger blog that you have a new RSS feed.
Luckily, there’s no coding involved:
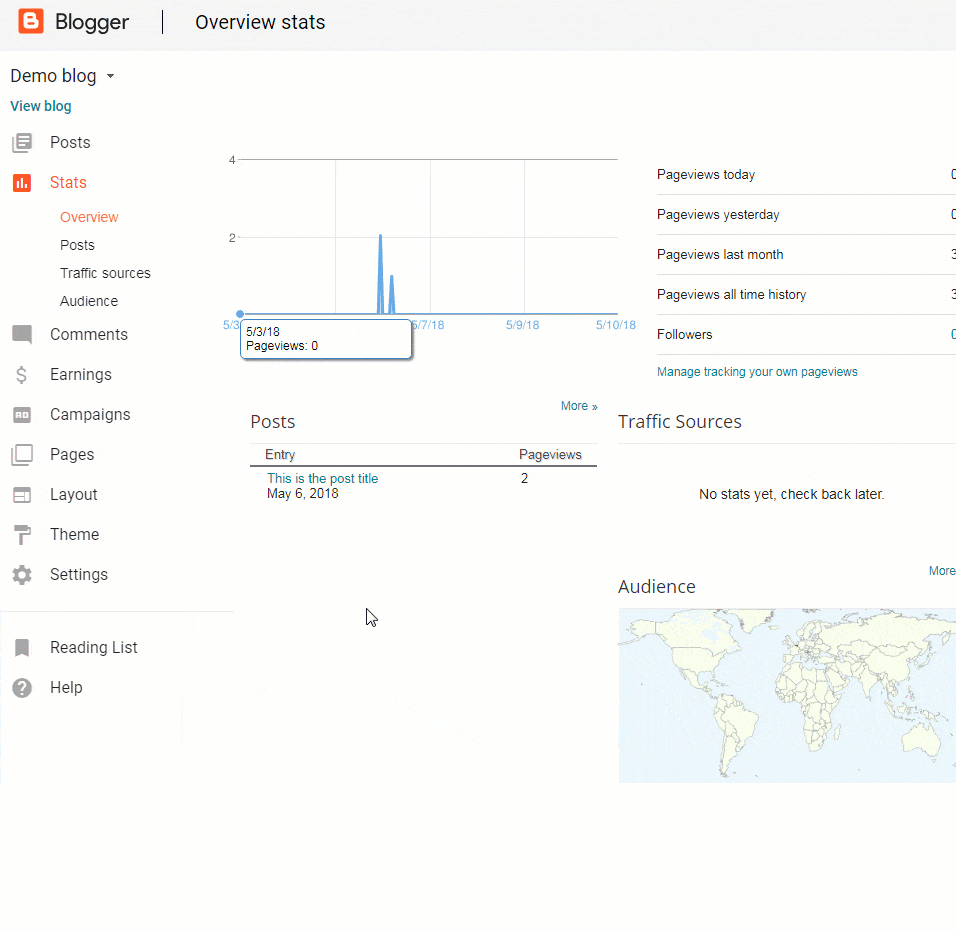
- Go to your Blogger blog
- Navigate to Settings -> Other
- Find “Site Feed” section
- Next to the “Post Feed Redirect URL”, click the “Add” link
- Type in https://yoursite.com/feed/ and don’t forget to change the name of your site
Do not forget to save settings by clicking the button on the top-right corner of the page
This is it! The redirections are finally over and both the posts and RSS feed are linking back to your self-hosted WordPress site.
It’s time for testing
If you have followed the steps, you have also successfully migrated your blog from Blogger to WordPress. Congratulations! Just to make sure that everything went smoothly, we suggest that you do some tests.
Go to any of your old Blogger posts and try to reload them. If everything was ok, you should now be redirected to the corresponding WordPress post! You can repeat the test and try opening a few more posts to make sure there are no problems. If you are not being redirected automatically, go back to the Redirect section and make sure you did everything correctly:
- Check if you have copied the entire code
- Check if you replaced the URL of your site in all the places and if you have you edited the right functions.php file.
- If you are using an RSS reader, you can also test the RSS feed for redirections by clicking on the link to one of your posts. It should now lead to the WordPress site.
What about my images?
Usually, WordPress will automatically import the images to the WordPress Media Library. If you had images in a post, it will automatically appear in the same post on your new WordPress site. But don’t take it for granted. Sometimes, the Importer might miss importing some of your images, or the imported images might not be linked correctly.
If that is the case with your new blog, you can still resolve the issue quite quickly.
Before you start to panic, check your Media Library

- Go to Media -> Library
- Check if your old images are visible here
- If the images are there, check if their link to the host instead of blogger.com. Click on the image and check the URL field to see if it’s pointing back to Blogger or your new domain
Missing images
If the Importer missed uploading images, you can still quickly get them on your new WordPress blog. You will have to install a plugin that will take care of that.
We don’t usually recommend outdated plugins, but this one is still great for the job.
- Go to Plugins -> Add New
- Search for “Import external attachments”
- Install and activate the plugin
- Go to Media -> Import attachments
If there are any images that the Importer hasn’t imported yet, the plugin will link them on the page. All you have to do here is to click the “Import attachments now” button. The plugin can import 50 images at a time, so allow some time until all the images get added to the library.
Wrong image URLs
Sometimes, users might have their images imported to the Media Library without problems. But, in order for the images to show correctly, they have to point to the right address. In some cases, although the images are on your new host, your post and pages might still try to load the old ones (that are found on your old Blogger blog).
- Go to Plugins -> Add New
- Search for “Velvet Blues Update URLs“
- Install and activate the plugin
- Go to Tools-> Update URLs to configure plugin’s settings
On the settings page, you should enter your old URL (for example https://yourblog.blogspot.com/) and the new URL (for example https://yournewsite.com/). You can leave the rest of the settings checked by default. Double check the URLs and other settings, and click the “Update URLs now” button.
The plugin will then search for all instances of your old URL and switch them to the new one. You will be done in a minute, and all the URLs will be updated to the right one.
What to do next?
Your blog has finally been completely moved from Blogger to WordPress. Hopefully, you have checked it and everything works fine from the first take. If not, we suggest going through the steps one more time to see if you missed something. The whole migration process is not very demanding, but it definitely takes time and patience to complete.
If everything went smoothly for you, here’s what you could do next:
- Keep your old blog on Blogger live. Don’t delete it as the redirection won’t work
- Check the imported posts for errors. Sometimes, formatting of a post might get messed up so you will have to remove unnecessary spaces or broken links
- Start exploring WordPress and learn more about it
- Search for a WordPress theme that will represent your blog. Don’t forget to edit the Theme Functions file if you change the theme
- Check some of the best plugins you can install
FAQs
Yes, you can delete your old blog but that’s not something we would recommend. If you delete your old blog, the redirections that you have done will not work and you might lose visitors. Because Google and other search engines would still have your old URLs indexed, there will be people who will stumble on your old posts. If you delete the old blog, those people would see a non-existent page and you will lose them instead of redirecting them to the new blog.
Changing the permalink structure is up to you. You can change the structure to anything you want, but to keep the best out of SEO and to keep visitors coming to your new site, it’s strongly suggested that you keep the permalink structure as close to the one on Blogger as possible.
Since the code needs to be added to the Theme Functions file (function.php), each time that you activate a new WordPress theme, you will have to copy the code back to the theme’s function.php. Each theme comes with its own functions.php file so you have to copy the code one more time.
Unfortunately, that is not possible. If you were using the free domain on Blogger (for example https://yourblogname.blogspot.com), you can’t use the same domain for the new WordPress blog. But if you had been using a custom domain name that you had to register separately (for example https://yournewsite.com) you can point the domain to your new blog without problems.
No. If you continue writing new posts in WordPress, the entries will only be visible on your new WordPress site. Two sites are not connected; you have just transferred everything from Blogger to WordPress but the two sites are still something completely different. Also, if you log back into Blogger and write a post there, it will not be visible on WordPress unless you export it once again.
Sometimes, your Blogger labels may convert to categories, and not tags as you might want. If you want to make the switch, there’s a plugin that will solve your problem in a second. Go to Tools -> Import and select Categories and Tags Converter. Install it, activate and run the plugin. The converter will show you a list of categories you can convert. Select those you want to convert and click the “Convert” button.
Conclusion
Moving a blog from Blogger to WordPress is not that hard even if you’re a complete beginner. But as you can see from this lengthy guide, it definitely takes time to complete each step. It can become annoying but don’t give up.

Thank you for this amazing tutorial! Everything worked without a hitch and now my blog has been upgraded to a much more professional front. This tutorial has everything in one place and very clear instructions. Thank you!
Thanks Amanda!
This was so helpful! I have everything transferred from Blogger to WordPress and I followed the directions to redirect to my site. Anytime I click on old links that went to Blogger, it now takes me to my home page on my new site, instead of to the specific post…which isn’t terrible, but not quite ideal. I’ll keep playing with it to see if I can get it to transfer properly. In the meantime, I’ll also be checking my links on Facebook and changing them to the new domain. Thank you so much for the instructions! I’ve been putting off this transfer for too long! 🙂
Hi Wendy, I’m happy to hear that you decided to switch to WordPress. You can do so much more with WP. All the best!
Great article, it helped me a lot to setup and fix some issues! I think it’s a very good thing to have full control over your site!
Glad to hear that you got it set up on WordPress where you will have full control of your site.
Great article I must confess, I tried to follow all these steps very closely it works perfectly but it seems like you guys forgot just 1 important thing, and that step is about the domain.
When you talk about moving from blogspot to wordpress you are also moving yourdomain.com to a wordpress hosting.
According to your explanations….
“Here are the exact steps that we will use to transfer from Blogger to WordPress:
Sign up with WordPress hosting company.”
You are right but something still left out!
And that is…
We don’t need to create another domain!
And this is how I did it to move my blog from blogger to wordpress with all pages and contents without issues.
I already had mydomain.com, since I want it back to wordpress, I go to my domain dashboard, click on wordpress hosting plans and choose any of my choice, when I was given these options:
“ * I want yourdomainhostingcompany.com company to register a new domain for my Hosting Package.
* I want to transfer my domain to youromainhostingcompany.com
* I already have a domain and I will update its nameservers Or I will register a new domain from another provider.”
I clicked on I want to transfer my domain to mydomainhostingcompany.com.
Type in yourowndomainname.com on the other hosting provider ==>
==> Fill in the required details, and if you are moving from one hosting company to another you will need to request for EPP codes to confirm your transfer then you will be notified once transferred done.
After this follow all the steps in this article.
This is not in any way means of Sammy on this post. That’s the exact steps I followed to moved my site from blogger to WordPress bestwisheslovemessages.com just last week (28/8/2020).
And finally, thanks to the Editorial Staff for the awesome job done here.
Hi, “Miss Love”,
Good points for people who already have a domain name. I will look into adding this point to our guide.
These steps I described here initially were for people who have a free blog set up on Blogger with a subdomain (yourownblogname.blogspot.com), which means they didn’t purchase a domain name yet.
Happy to hear that you have successfully moved your own blog!!!
Thank you very much for this clear and helpful article. Have followed your guide and successfully transferred from Blogger to my WordPress site.
Linda
That’s great to hear Linda. Enjoy your new WordPress blog!
Hi Anya,
This article reduces all hassles regarding move blogger to WordPress. Thanks for this article. Keep up the good work. And While moving from blogger to WordPress I choose WP-Engine. But I had a terrible experience with WP-Engine support and the site kept crashing. I then switched to WPOven. Really happy with it, you should check it out along with lightening base, kinsta as well.
Keep up the good work Anya!
This was the easiest set of instructions to follow. Blogger blog redirected to WordPress blog so easily.
Thanks. We’re glad that you found it useful!
Thank you so much for the instructions. I am still having a bit of trouble with my migration because WordPress isn’t responding as expected. I get 64 errors when I try to add a snippet of code outlined in the instructions. Even with that being said, the redirection looks correct for the web/browser version. I can’t figure out how to fix the mobile redirection. If you have any suggestions on mobile redirection, please let me know. All in all, I followed every step and I’m happy with what I’ve achieved so far. THANK YOU!!!
I hope you will enjoy working with WordPress down the road!
At first, Blogger looked easier and tweakable but after a while, I noticed a huge difference between the two. I finally learned the benefits and flexibility of a WordPress blog and to be honest, I had wasted a lot of time on Blogger.
Thanks man…. It helps a lot
Since I moved to WordPress, I have not regretted it. It’s fun once you know how to work around it. You’ll get everything you want, its easier and even faster.
Wow. I’m just realizing that I can transfer traffic too! So cool. I have a lot in Blogger already and I definitely do not want to lose that either.
Phew! This is a huge guide with lots of steps and I’m already feeling dizzy going through it)) I already feel like getting an entirely new blog or just pay someone to do this whole thing so I don’t lose my clients.
Love this blog post and the great visual instructions!
Very informative. Thanks for the guidance.
This was so helpful! Thank you!
Very nice content