How to Backup Your WordPress Website
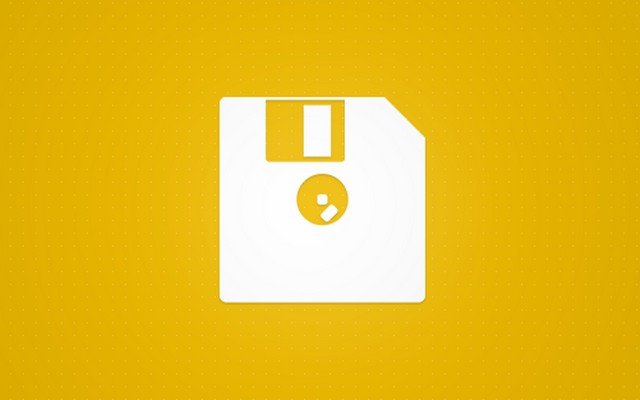
Backup is one of those computer-related terms that everyone likes to use even if they don’t completely understand it. If you are still not familiar with the term, it is a process of copying or archiving data so that you can quickly restore it if something terrible happens to the original files.
When talking about WordPress, backup represents a process of copying WordPress files and databases to a safe location. So, in case you mess up your site, get hacked, or if you simply need an older version of the website for any reason, you can restore it painlessly.
Usually, your WordPress hosting provider will get you covered. Most of the hosting companies today promise to do regular backups of your site. Some companies will back up your site on a daily basis, while others will do that every week or month. Still, this is something you can’t completely rely on. Yes, most of the hosting companies will keep up to their promise and have your backups accessible all the time, but do you really want to entirely rely on someone else when it comes to your site?
What if you want a complete backup in the following ten minutes and the support team isn’t answering for hours? What if your hosting company can’t retrieve the data you requested for any reason they come up with?

That’s why you need to take care of your own backups. Don’t get us wrong; you will probably be able to restore your site from the hosting company, but if you make money from your WordPress site, you shouldn’t gamble on safety.
In this article, we are going to show you how to create a manual backup of WordPress files and databases. Both parts are crucial if you want to create a full backup. After that, we’ll show you some of the best plugins for automated WordPress backup. Those plugins will help you copy the files, let you choose between a vast number of options, and you will be even allowed to schedule automatic backups for your site. Although they work better than great, most of the backup plugins are premium which means you will have to pay for them. And most of them will require you to pay monthly fees to get every fancy feature they offer.
How to backup WordPress files manually
As you might already know, WordPress stores plugins’, themes’ and users’ data both in files and databases. To start your manual backup, you will want to download all the custom files from your site.
If you open the main WordPress directory, you will find several subfolders like wp-admin, wp-content, and wp-includes (check the screenshot below). Those folders contain valuable data that all combined power up your site. For example, in the wp-content folder, you can find all of your themes, plugins, upgrades, and uploads. You don’t want to lose any of those files, right? What about files located in wp-includes and wp-admin that hold other necessary info for running your site?
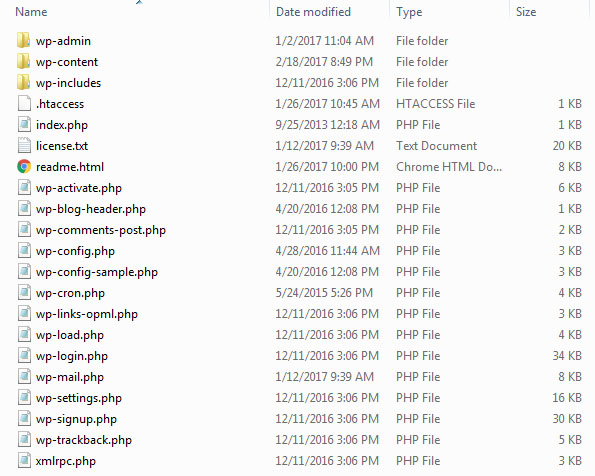
And that’s just the tip of the iceberg; there are some essential files in the root folder like wp-config.php that keep all the details about your site’s configuration. You need to take care of all of those data so let’s see how to back them up.
To get started, you will need an FTP access to your site. If you have never connected to your FTP account, you should find all the necessary information in the email from your hosting company, or you can set up a new account from cPanel.
- Open an FTP client like FileZilla
- Log in to your account
- Download the entire WordPress folder to your computer
That wasn’t hard at all, wasn’t it? After three simple steps, now you have a full backup of your WordPress files, and you should keep them safe. Store the folder somewhere on your computer, secure it with cloud hosting , save to an external disk, USB memory stick, DVD… just make sure it’s accessible only to you.
Restore files by using FTP access
Restoring WordPress files via FTP is as comfortable as copying your photos from one folder to another. If you have ever dragged and dropped files in Windows, you already know how to restore a backup via FTP:
- Open your FTP client (using FileZilla or any other client of choice)
- Log into your account
- Navigate to WordPress installation folder
- Open backup folder on your computer
- Drag&Drop all the files from your computer to the FTP server
- Choose to overwrite/replace the files when asked
Depending on your connection speed, this may take up to ten minutes. Patiently wait for the transfer to finish the migration of all the backup files.
How to backup WordPress databases
To get a manual backup of WordPress databases, you will need access to PhpMyAdmin. You can find this software in the cPanel by opening Databases category.
- Log in to your cPanel
- Navigate to Databases category
- Open phpMyAdmin
- Choose the Export tab
- Choose a method (quick or set options in the custom method)
- Choose a format for the database
- Click Go button which will save the database on your computer
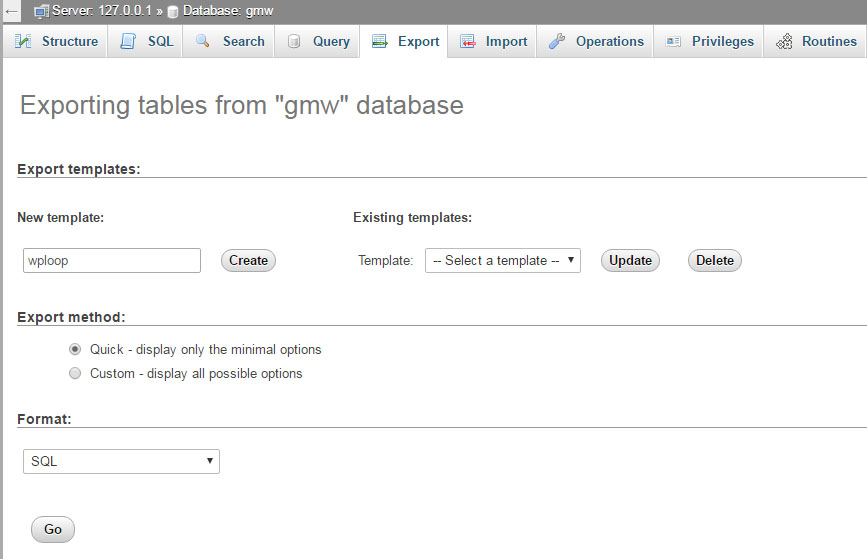
Depending on the size of your site and the speed of your Internet connection, this may take up to several minutes. Be patient and wait for the entire process to finish.
If you are on a shared hosting, the chances are that you can’t get access to PhpMyAdmin. If so, contact your hosting provider. You may need to upgrade your account or just ask them to enable the feature.
Restore WordPress database
Restoring WordPress databases is a bit more complicated process:
- Log into phpMyAdmin
- Find the database from the list on the left side of the screen
- If you want to restore the entire database, scroll down and select Check All option
- Now choose Drop from the list
- While still having the database selected, click on the Import button
- Click Choose File button, select the database file from your computer and open it
- Keep the Partial Import option checked
- Make sure that the format shows SQL and that NONE is chosen for the SQL compatibility mode
- Click Go button to finish the import process
Download the full backup via cPanel
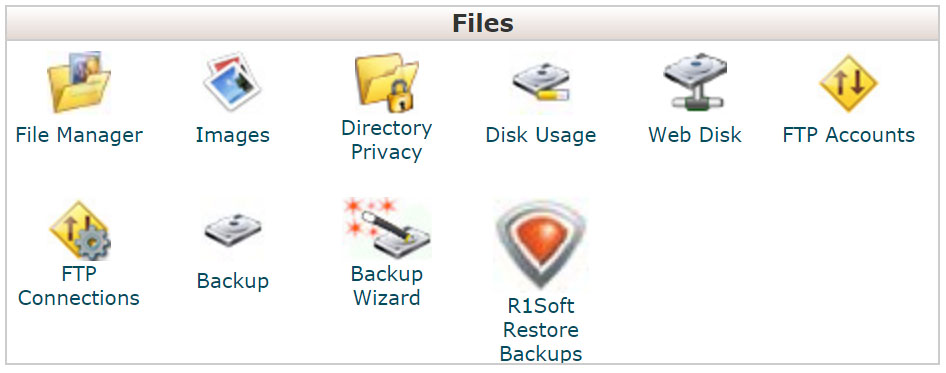
If you have access to cPanel, things might get even easier for you since you can download the complete or partial backup of your site just by clicking one button. We already covered this in our Ultimate cPanel Guide for WordPress users, but let us show you this simple process once again:
- Navigate to the Files category
- Open Backup Wizard tool
- Click the Backup button from the left side
- Choose a Full Backup or select specific folders, databases or email forwarders and filters
- Click Generate Backup if you have opted for a Full Backup or select a button for other backups
- Click on the link to download the backup and save it locally
Again, make sure that you store the backup in a safe location. You will need the files if you decide to restore the backup.
A full backup downloaded via cPanel will include all the files, folders, databases, and even email forwarders and filters.
Restore your site by using cPanel
Let’s hope that you just won’t have to restore your site. But if you stay with your website for a longer period of time, sooner or later something may go wrong, and the only way of fixing things will be restoring the latest backup. If you are using cPanel, things aren’t that complicated:
- Login to your cPanel
- Open File Manager application
- Click the Upload button on top of the page
- Choose the latest backup from your computer and upload it to the server
Please wait for a while since the upload process may take some time. Once the file is uploaded, choose the compressed folder from the list of all files. While the file is still selected, click the Extract button which you can find on the top-left part of the page.
You should now see a new popup window asking you about the directory. Choose the folder where your site files are located (in most cases that will be /public_html folder), and click Extract File(s) option. After a few moments, all files should be overwritten, and your site will be restored to the version you backed up. If you have been backing up your site regularly, you should not feel like you’re loosing too much.
Best plugins for automated WordPress backup
Manually creating backups isn’t that hard. But as you see from the paragraphs above, it takes time to complete the full backup. Bloggers usually don’t have that much time to allocate to technicalities, and going through the entire process manually once or twice per week might feel like wasting time.
Since you have chosen WordPress as your blogging platform, you’re in luck. There are several free and premium plugins that will take your worries away, i.e., plugins that will automate the entire backup process. Here are the best plugins for automated WordPress backup.
Vault Press
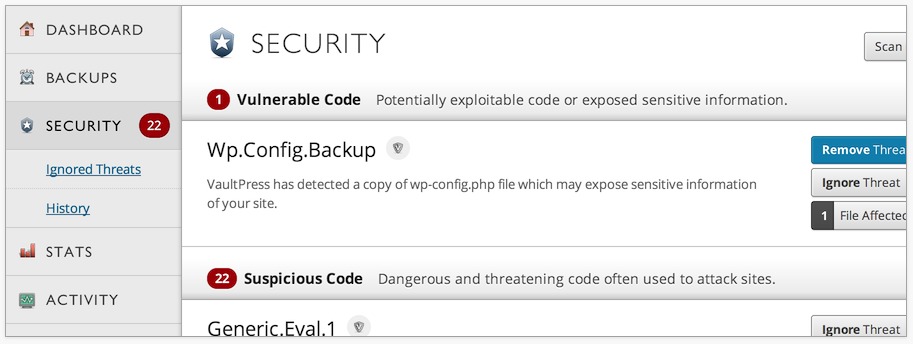
PRICE: $99 per year or $9 per month
Recognized as one of the best, Vault Press will definitely give you everything (and more) you need when it comes to backing up your WordPress site. The plugin is easy to install and manage. Besides default options for backing up your site (which include scheduled backups, restore options, and choosing between files that you want to include in a backup), with this plugin, you get statistics and activity information. Depending on your payment, you can even add a security option that will let Vault Press take care of your backups and make them safe. You should check out the offer in detail, and with all the options it includes, you might want to cash out a bit more for this one.
Backup Buddy
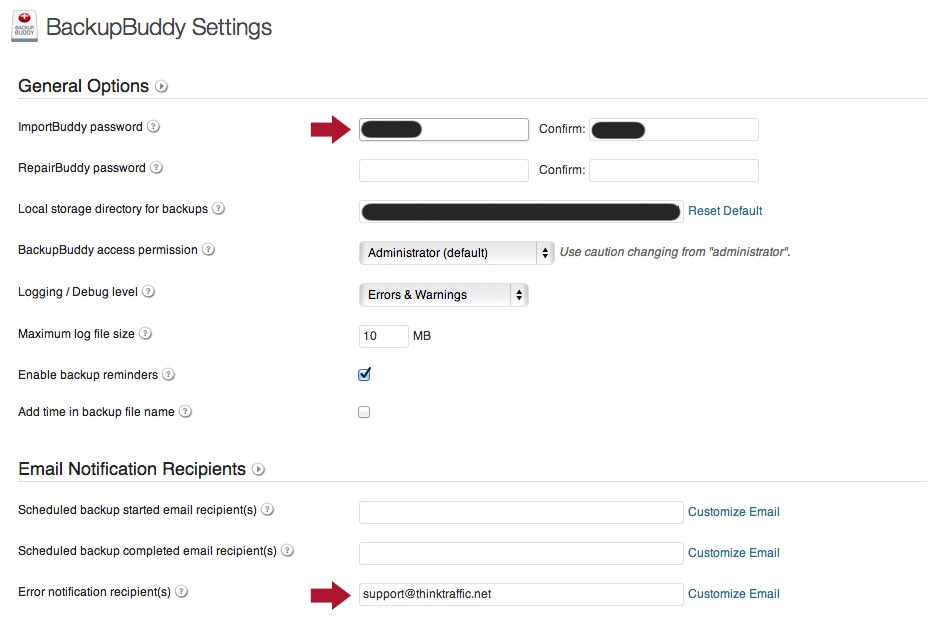
With Backup Buddy, you can backup your entire WordPress site and restore it in just a few clicks. After installing the plugin, all you have to do is enter your e-mail address and password, and you’re ready to go. This plugin will allow you to download your backup in a ZIP file which you can save locally or you can instantly upload it to an online service. With Backup Buddy you get 1GB of free space for storing your backups on Backup Buddy Stash, or you can send the backup to your e-mail, FTP, Amazon S3, Dropbox or Rackspace Cloud.
There are different options for you to choose from so you can choose to backup only databases or individual folders instead of doing a full backup each and every time – something that can help those of you with more than just a few gigabytes of data. If you schedule your backup, you can allow yourself to forget about it and let Backup Buddy do the hard work.
BackWPup
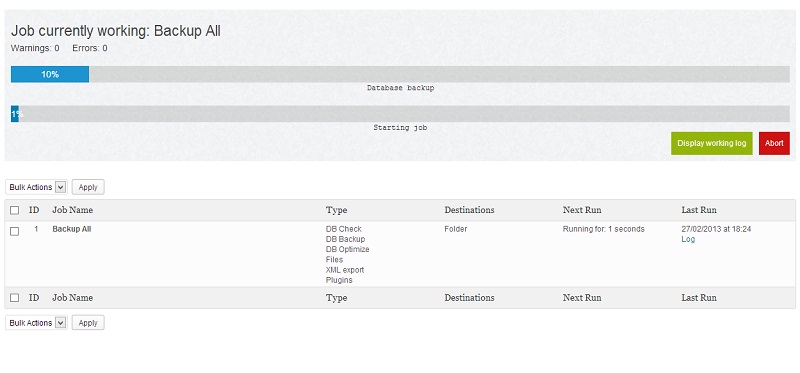
This plugin also comes in two versions. A free one will let you back up your site on your computer and also give you the ability to upload your backup to Dropbox, S3 services, Rackspace Cloud. There is a scheduled backup included in the free version and, of course, you can always restore your backups. But if you want more options and services like Google Drive, you will have to open your wallet and pay for the PRO version of BackWPup. If you want to compare all the features from the free and PRO versions to decide if it’s worth buying, you should check out the official website.
If you have encountered a problem with your WordPress website and need a quick backup, you already know how important it is to take care of your site. If you have been lucky so far, don’t wait to learn from your mistakes. Make sure that your hosting provider regularly backs up your files and databases.
Please, don’t be lazy; backup your WordPress site manually from time to time. You never know when you will need those files. After you do the backup for the first time, you will see that it takes just a few clicks to have the latest files stored on your computer. And if you can spare a few bucks, choose one of the best plugins for automated WordPress backup and relax when it comes to backups.
What are your experiences? How often do you backup your WordPress site?

[…] work on your site, there are many things that can go wrong. For this reason, it’s important you proceed to backup, before start making any changes to your […]